Several Google chrome users report an error called ERR_CONNECTION_REFUSED. This error happens in Google chrome when a web page fails to connect to Google chrome’s browser. This error can not only bother the visitors but the owners of websites as well. If you are a visitor trying to access a web page and you see this error, it will affect your experience. However, if you own the website and you notice this error, it will be a matter of concern.
Slow and inaccessible websites can affect your traffic and your business. Thus, you should fix these issues as soon as possible and restore the speed and performance of your website. The problem mostly lies on the visitor’s end and it can be fixed without any expert help. When the Chrome browser struggles to open a web page this error appears. This error can be displayed due to several reasons and by fixing these issues you can resolve this issue. In this guide, we will look at 10 ways to fix when the website refused to connect.
What Does The ERR_CONNECTION_REFUSED Mean?
This error message is displayed when the webpage fails to connect with the Google Chrome browser. Under this error, the web browser or Google Chrome cannot establish a connection between the web page and your browser. This problem can occur from the server-side, and it is just as common as the DNS errors. But it can sometimes occur due to other reasons like unreliable internet connection and unexpected downtime. You can fix this common problem causing the ERR_CONNECTION_REFUSED error yourself. Let’s look at some of the simplest ways to resolve this issue and get your website back on track.
Check The Status Of Your Website
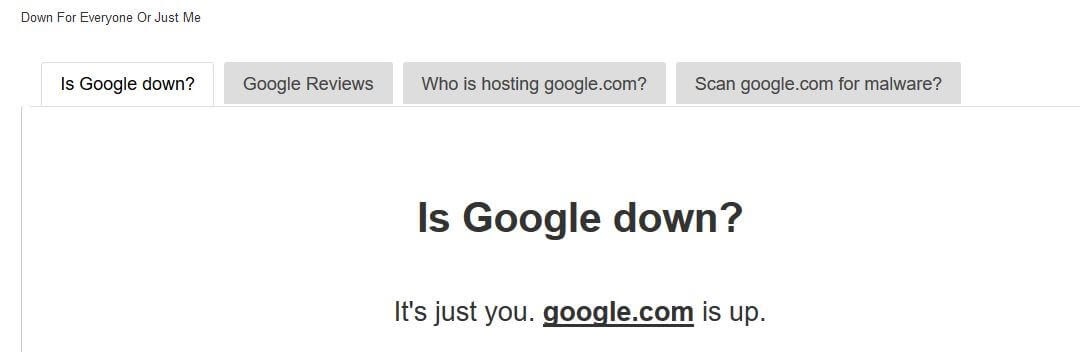
Before moving on to the solution, you should first check if it indeed is caused by your browser or internet settings. Thus, you should check with your web server to ensure the problem is at your side. Sometimes this error can also be displayed when the website is offline. To check whether it is your internet connection or browser issue, you can try to access other websites. If you can access other web pages without getting the ERR_CONNECTION_REFUSED error.
Then the problem is at the server-side and not with your browser or internet connection. If the problem is on the server-side, you won’t be able to fix that by changing your browser settings. In case you find that your website is down, you should immediately fix that to ensure you don’t lose traffic. You can have a look at our guide to speed up your WordPress site in 2 minutes to further increase your site’s performance. You can also use tools like Down For Everyone Or Just Me? To check if it is a server-related problem.
Check And Adjust Proxy Settings
On several occasions, proxy servers can cause the problem and it will lead to the site refusing to connect error. The web browser can block the proxy or its IP address, and reject the connection. Although these proxy servers can be used as an intermediary between the browser and server to protect your privacy. Sometimes, they make the web pages inaccessible.
The caching function of the proxy server can cache obsolete data and give rise to several connection errors. Also, the proxy can sometimes be incorrectly configured or offline which will make it much harder to browse websites. If you receive the message that says Chrome 102, you should check your proxy settings and delete the registered servers to resolve the ERR_CONNECTION_REFUSED error. Doing this is extremely easy on Chrome.
Simply navigate to Chrome’s settings and click on the “advanced” option. Make your way to “system,” and click on “open proxy settings.” This will take you to the menu on your OS. if you are using Windows, click on the “LAN Settings” and uncheck the “use a proxy server for LAN” option. This may help you get rid of the error and browse websites seamlessly.
Clear DNS Cache or DNS Flush
All of you know about the browser cache and clear it from time to time. However, only a few people are aware that operating systems also collect some data about browsing habits. The DNS cache holds some temporary entries that you have opened in your browser. These details hole all the information about the domain address. The DNS cache is somewhat similar to browser cache and it can affect the connections and your browsing experience.
This type of caching reduces the need to contact the DNS server and saves the user’s time. However, this can result in some errors and limit you from browsing sites. When the entry does not match the current version of the website, it can lead to connection errors including ERR_CONNECTION_REFUSED. One quick solution to fixing this error is by clearing the DNS cache. The DNS can easily be cleared by just a command line. Clearing the DNS cache can not only fix the connection error but can also help in DNS_PROBE_FINISHED_NXDOMAIN Error.
Disable The Chrome Extensions
Extensions can help your functionality and when added to chrome they become easily accessible. However, users install extensions that are not offered by Google itself. These are mostly developed by third parties. Thus, if you have installed some extensions which offer no guarantee, they may cause you some connection problems. Incorrect or obsolete extensions can hamper your connection with the server and result in the ERR_CONNECTION_REFUSED error. This is why you should always check your extension, and only install ones from trusted sources.
To resolve the connection error, try disabling your extensions and then run your website. If the website becomes accessible after turning off the extensions. Then any one of them is causing this error. You should try enabling them one at a time and access the website after enabling each one of them. Once you identify which extension is causing the connection problem, delete or replace that one to resolve the error. If disabling the extensions doesn’t work, you can try other methods from this guide.
Try Restarting Your Router

This is among the most common solutions when you get “this webpage is not available err_connection_refused” error. The network device can sometimes cause connection problems and restarting it might help you resolve the error. This issue is a common one, but the likelihood of this method succeeding is quite low. However, there is no harm in trying this method to resolve the ERR_CONNECTION_REFUSED error. It only takes a minute to switch off your router.
If you are experiencing this error, you should try to switch off your router and wait for at the latest 30 seconds before switching it back on. To increase the effectiveness, you can take out the plug and keep the router unplugged for about 30 seconds. Switching off the router will clear its cache files and may resolve the connection error. After the router boots up, try to access the website again. If the issue remains unresolved, then there must be some other cause that can be fixed with any other method on this list.
Disable Antivirus And Firewall Temporarily
Firewalls and antiviruses are placed to keep us safe from malware or any other cyber attacks. They filter the traffic and scan the systems regularly to block the potential malware. However, these security measures can sometimes interfere with the connections and prevent us from browsing the website or establishing a connection with the server. The antivirus and firewalls can block certain pages and hinder our connections. Thus, leading to ERR_CONNECTION_REFUSED or other connection errors.
To check if the issue is caused by firewalls or antiviruses, you can disable them temporarily and try to access the site, if the website suddenly becomes accessible. Then the issue is caused by antivirus and firewalls. However, you cannot use this as a permanent measure and compromise your security. Instead, you should either replace or update your antivirus to ensure it doesn’t affect your connections. Switching to other security tools will ensure that your system is protected from attacks without interfering with your connections.
Change The DNS Server
An outdated DNS entry can be a potential cause of the “localhost refused to connect chrome” error. The DNS server can be a cause of connection errors, and it can affect the functionality of your browser as well. Sometimes the DNS server can be overloaded or offline which can impact your connection requests, and lead to ERR_CONNECTION_REFUSED errors. Fixing or changing your DNS server can help you resolve the connection error and browse websites seamlessly.
Although, the DNS server address is mostly obtained from the internet provider themselves, and you have little control over them. However, you can enter the selected name server for name resolution to change your DNS. You can switch to Google servers by entering (8.8.8.8 and 8.8.4.4) in the preferred and alternative server keys respectively. Else, you can switch to Cloudflare by entering (1.1.1.1 and 1.0.0.1) as your server keys.
Reinstall Chrome Browser
Google Chrome works like every other application. And just like other applications, it also has bugs. New and improved versions of Google Chrome are regularly released. And you should keep updating your browser to avoid any connection errors like ERR_CONNECTION_REFUSED. If you have updated your Google Chrome browser, but the connection issues still persist, then you will have to manually reinstall the Google Chrome browser. Updates are rolled out regularly to fix bugs and issues, but not all issues can be fixed during the update.
If you are experiencing connection errors like ERR_CONNECTION_REFUSED, or connection error 102. Then, reinstalling Chrome may fix them. First, you should delete the application you are currently using from the software center. Once you have deleted the browser, down and install a new file from the official Google Chrome Website. After you have installed the new application, try accessing the website from the updated browser. If the website can be browsed, then the issue may have been the browser. However, if the website still remains inaccessible, then it’s due to some other problem.
Clear Your Browser Cache
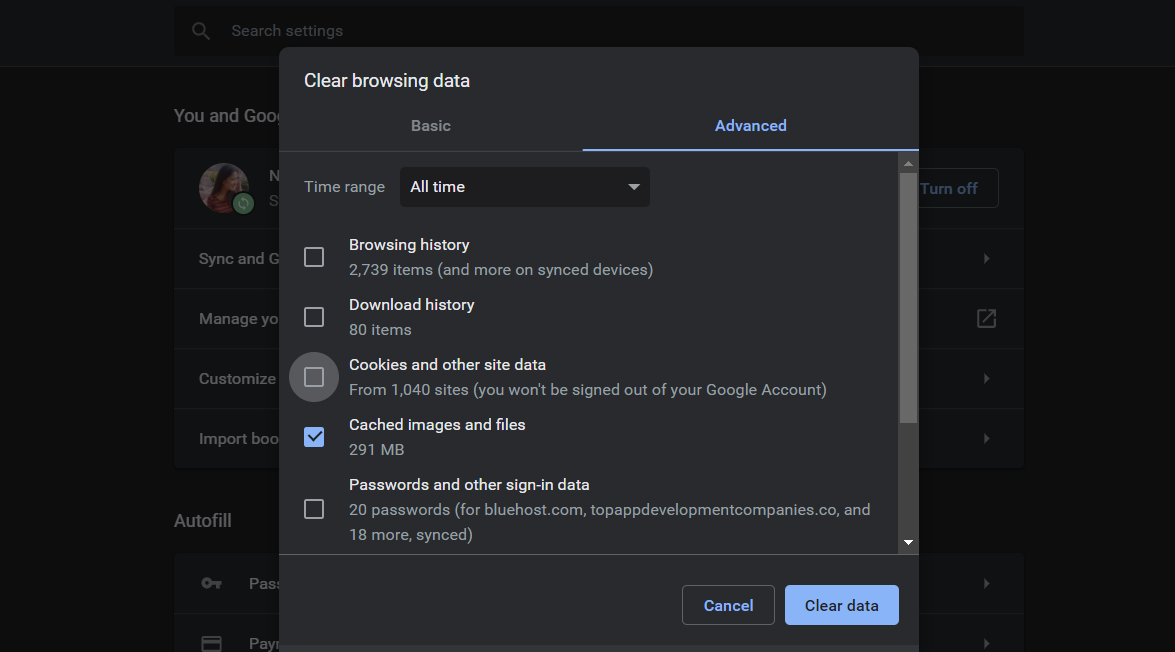
Google Chrome stores a lot of data in cache form. This data consists of the history of the visited files, cookies, and other content like images and log-in data of the user. All this information is stored in a cache, and this allows the browser to load pages more quickly. This is why, when you revisit a website it opens up faster because it is stored in the cache. However, storing too much information in the cache can be a problem for your browser. And it can lead to connection errors like ERR_CONNECTION_REFUSED.
When this cache data becomes old, it won’t match the current version of the website and lead to connection errors. One way to fix these errors is by clearing the Chrome browser cache. These cache files can be cleared easily. Simply visit the three-point menu bar, select the “more tools” option, and click on the “delete browser data.” make sure to check the all-time box at the top. It will clear all the cache files stored in your browser. Clearing this data can resolve connection errors and make it easier for you to access websites.
Get In Touch With Provider
Although, these are all the standard solutions that can be done at home without any help. They will not work if the problem is something serious. If the error cannot be resolved by clearing cache, resetting the router, and reinstalling the browser. Then, it is time to contact your provider and let them know. If none of the methods are working then it may be a server issue, and you should resolve that if you own the website.
Final Words
We really hope that this article has helped you in dealing with and resolving the ERR_CONNECTION_REFUSED error. With these quick fixes, you can resolve the connection error and enjoy browsing on the internet. All these methods have been tried and tested, and if you can’t fix the issue using these. Then, there may be a serious problem that requires expert support. Connection errors are easily fixable. So, you shouldn’t worry about them. Make sure to follow all these tips carefully, and your webpage loading would be just fine. Happy browsing!
Also Read- How To Eliminate Render-Blocking Resources On WordPress