DNS or Domain Name System is a server that is used to translate the website address to make it easier for the browsers to understand. This server serves as the backbone of the internet. Thanks to DNS, we don’t have to remember the long strings of numbers that are attached to every web site’s address. The DNS server links the IP address to a domain and makes it easier for people to search things online. Although DNS has made our lives easier, sometimes it can run into errors, and surprisingly, DNS errors and database connection errors are some of the most common ones.
DNS server not responding is among the most common errors that can occur on any operating system, be it Windows or Mac. when users get this error, they are unable to access the internet. The problem is not in your PC’s configuration but some resources of the device are not responding correctly. This error can be caused by a wide range of issues, and fortunately, they are easy to fix and can be resolved without any expert help. In this guide, we will look at some ways to resolve the DNS server not responding to errors and get your operations back on track.
What Is The DNS Server Not Responding Error?
Sometimes when you try to access a website, you get the “the DNS server isn’t responding” error, and it will prevent you from accessing that website. The issue seems quite simple, and it looks like an easy fix. However, that is not the case. This issue has many causes, and each of them requires some specific steps to fix. Users may think that fixing your DNS will get rid of this issue, but before you try that there are some easy fixes that can help you get rid of this error. Some resolving methods include troubleshooting, and others are a bit technical. But all of them are fairly easy. Let’s look at the top ways to fix this error.
Try Restarting Your Router

A common step to fix your DNS issues is to troubleshoot your router. You can try restarting it, as when the router restarts the cache will be flushed out and the issue may get fixed. Restart the router from the browser software that you get with your router. To restart your router, you can type 192.168.1.1 in the URL bar. Once you run this, you will be redirected to the admin panel of your router. This code is a default address that works in almost all cases, but if you are not sure you can contact your provider.
If you cannot reset your router from the admin panel, go for a hard reboot. For this, switch off your router completely. You can also take out the plug and wait for 30 seconds before plugging it again. The reboot will flush out the router’s memory and ensure it is clear. When you connect the router after the reboot, you may not see the “DNS server isn’t responding” again.
Reset IP and Clear DNS Cache
Sometimes the DNS error is because of the DNS cache or the IP address, and clearing both of them can help you get rid of the DNS server not responding to the issue. This fix is not as simple as some other fixes. This resolving method can be a bit complicated for the users. However, if none of the easy methods are working, then you may give this one a try.
First, open up the command prompt by type cmd in the search bar. This command will open up the command console. After you have opened it up, type the following lines of commands and click on enter.
- Netsh int ip reset
- Netsh winsock reset
- Ipconfig /flushdns
- Ipconfig /renew
Type these commands one at a time and hit enter after typing every line. Don’t make the mistake of typing all these command lines all at once and then hitting enter. After the actions are completed, you should restart the system and things will take effect. Once the computer is switched on, try running a website and notice if the DNS problems or server errors are fixed.
Disable All The Secondary Connections
If you have too many network connections to your system it can affect the performance and cause some type of traffic that will give birth to DNS issues like these. To resolve the DNS server not responding error you can disable all the external or secondary connections and only leave your primary connections on.
To disable the secondary connections, first, click on the startup menu and navigate to ‘Network Connections’ when the new window opens up, select your primary connection time from the list. Once you have chosen the primary connection, navigate to the right side of the page and choose the option “change adapter settings.” Select the secondary connections and right-click on them. This will open the option to “disable” choose this option, and continue the same process for all the secondary connections. If this resolves the DNS server not responding issue, keep the secondary connections disable and you won’t have to worry about this error again.
Update Your Drivers
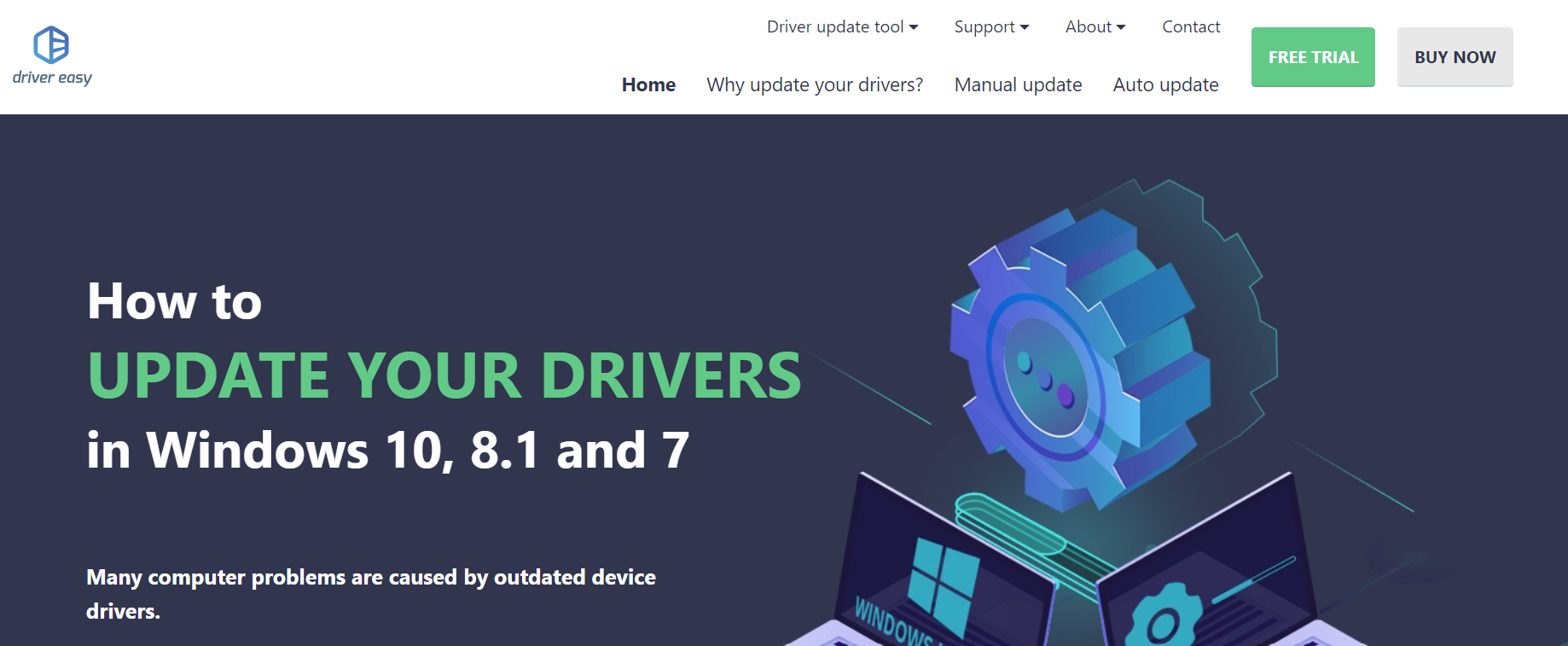
Drivers are the components that make a PC run. These drivers apply to everything from the ethernet port to the mouse. Outdated drivers are a common cause of many issues including DNS errors. Thus, you should keep your drivers updated to keep your system running smoothly. U[dating drivers is not that difficult, one of the simplest ways to update them is by using software that will keep them updated and save your manual effort.
Driver Easy is one of the greatest tools to auto-update your drivers. This tool is free and won’t cost you a single penny. It can work on any computer, you will simply need a working internet connection to try it out. You should update your drivers to fix the DNS server not responding, and after updating restart your computer and check if the issue is resolved.
Try A Different Browser
This is one of the common fixes. The first thing you should do is diagnose your problem by trying on a different browser. The most common browser is Chrome, Firefox, Microsoft Edge, etc. and these browsers work great most of the time. However, to check if this is a browser issue, try visiting the same site by a different browser.
If you still get the “the DNS server isn’t responding” message then the problem is not your browser, and you can try other steps to fix the DNS problems. in case using a different browser resolves the DNS issue then you will need to update your primary browser to browse smoothly. If you find the issue with your browser can’t be fixed, try using a VPN for browsing. This method has been effective in several cases.
Turn Off Your Antivirus And Firewall For A While
Before you try this method, keep in mind that this is going to be a temporary solution. Firewalls and antivirus are essential to keep your PC safe, and turning them off for a prolonged period of time can cost you. Thus, this method will only be used for troubleshooting purposes. Sometimes DNS issues can be caused due to firewalls and antivirus. The way they interact with the software can cause complications in your connections, and lead to the DNS server isn’t responding to errors.
The antivirus can be deactivated by navigating to “update and security” and then choosing and disabling the “virus and threat protection.” These steps work on the Windows operating system. After you have turned off the antivirus, go to your browser and browse a website to check if the issue is resolved. If this method doesn’t work, you will need to update your antivirus or switch to a different type of antivirus.
You can also switch off the firewall to check if it is causing any issues with your connection. If the website works after disabling the firewall, then it is a clear indication that you should change your firewall. However, even if switching your antivirus and firewall doesn’t resolve the DNS server not responding error then you should go for another method to resolve this error.
Change the DNS Server
One other way to fix the DNS errors is by changing the DNS server completely. DNS servers translate the website address for easy browsing, and sometimes changing the server may resolve the DNS server not responding error. The process of changing your DNS server is not that complicated and can be followed easily.
To change your DNS server, you should first go to the “Network and Connections” panel. Right-click on the connections option and select “properties.” Go to the “networks” tab and look for the “Internet Protocol Version” option. Highlight this option and click on the properties button that can be found below this option.
Once you click on this a new window will appear. Select the “General tab” and navigate to the bottom section to select the “Use the following DNS server address” option. Now add the key, for the preferred DNS server key 8.8.8.8 and for the alternative server 8.8.4.4. These are Google’s DNS servers, and this fix will probably resolve your DNS server not responding to the issue.
Disable The Windows Peer-to-Peer Function
Windows 10 operating system comes with a unique feature that lets the users control the bandwidth to preserve it. This feature downloads updates only once and uses the device to distribute an update to all the other devices on your network. You can also download updates from people in your network. This works as a peer-to-peer torrent, but only for Windows updates. Although this feature is beneficial, it can sometimes create some unwanted DNS issues. And disabling this feature might help you resolve the DNS server not responding to the issue.
You can easily disable this feature by clicking on the windows icon and opening the start menu. Once that is opened, click on the Settings icon and navigate to system settings. Select the “update and security” option from the settings and go to the “delivery optimization” option that can be found in the sidebar menu. Once you have opened this function, find the “allow downloads from other PCs” box and uncheck it. Doing so will reboot your system and after the system turns back on, check if the website is accessible. If this method doesn’t work, you can try other methods mentioned in this article.
Try Using The Safe Mode
This method may disrupt a few applications that are running in the background. When the safe mode is turned on, the operations system will turn off everything except the essential functions. You can use this fix on Windows 10 operating system by opening the start menu. Bring your cursor over the power button and press the shift+ right click on the restart option. Doing this will take you to a new window. In this window, click on the “troubleshoot” option and then click on “advanced.”
In the advanced options select the startup settings and restart your system. Once the system is restarting, press the number with the options. The safe mode can be enabled by pressing the number 5. This will put your system in safe mode. After the system turns on, try to access the web page again. If you still cannot access the website, the issue is not with your operating system or the applications. However, if the website becomes accessible, then an application is the reason behind the DNS server not responding to the error. If you find the webpage working, stop every application from running one at a time to identify which application is causing the problem. And once you find the cause, uninstall it for a smooth browsing experience.
Wrapping Up
The DNS errors can be frustrating. They can hinder your browsing experience and can be a problem if you have something urgent to do. Thankfully, troubleshooting and resolving these issues is not that challenging. With some quick fixes, you can resolve any DNS problem including DNS server not responding error. If in case, these methods don’t work, then you should seek the help of an expert. Your ISP can help you fix these issues. Or else you can take your PC to a repair shop to get it fixed. All in all, these issues, however annoying they may be, can be fixed. We hope that these methods have helped you resolve the DNS error.
Also Read- How To Eliminate Render-Blocking Resources On WordPress