Autoptimize Settings
Nowadays, nobody desires the WordPress site to undergo a big bounce rate. Speed has become one of the most important Google Ranking Factor, and there are several ways to improve the website loading speed. If you are facing this problem or a similar issue of the website loading speed, then Autoptimize is your solution to boost the loading speed and speed optimization. Autoptimize settings for better page load times are necessary for good performance.
Autoptimize is considered a great WordPress plugin, as it can dramatically improve the speed of your website by minifying CSS, HTML, and JavaScript with the right Autoptimize settings. However, you will find some web hosting providers like GoDaddy and WP Engine that have blocked the cache plugins because of their built-in caching systems. Autoptimize can still be used to optimize the speed of your WordPress site. The best thing about the plugin is that it can be used with other powerful WordPress plugins.
These days, having a fast WordPress site is essential, and PageSpeedy.io is a well-reputed performance plugin that uses caching to boost a website’s performance. As compared to other WordPress plugins, PageSpeedy is very easy to use with a quick installation process, activation, selection of appropriate settings, and saving configurations. This plugin is ideal for the ones who seek an affordable plugin solution.
Why go for Autoptimize settings?
Before going to the right Autoptimize settings, it is important to know why one should choose it. There are three primary purposes why it can be a fabulous optimization plugin.
- Even the Autoptimize WordPress free version has a set of exclusive features that can optimize a WordPress site.
- Autoptimize doesn’t involve any HTML page caching because it is strictly a plugin meant for optimization. This is the main reason it is compatible with almost all web hosts, even those with custom page caching configurations.
- In the WordPress repository, Autoptimize has more than 1 million active installs. Therefore, it is updated consistently with bug fixes and all the new features.
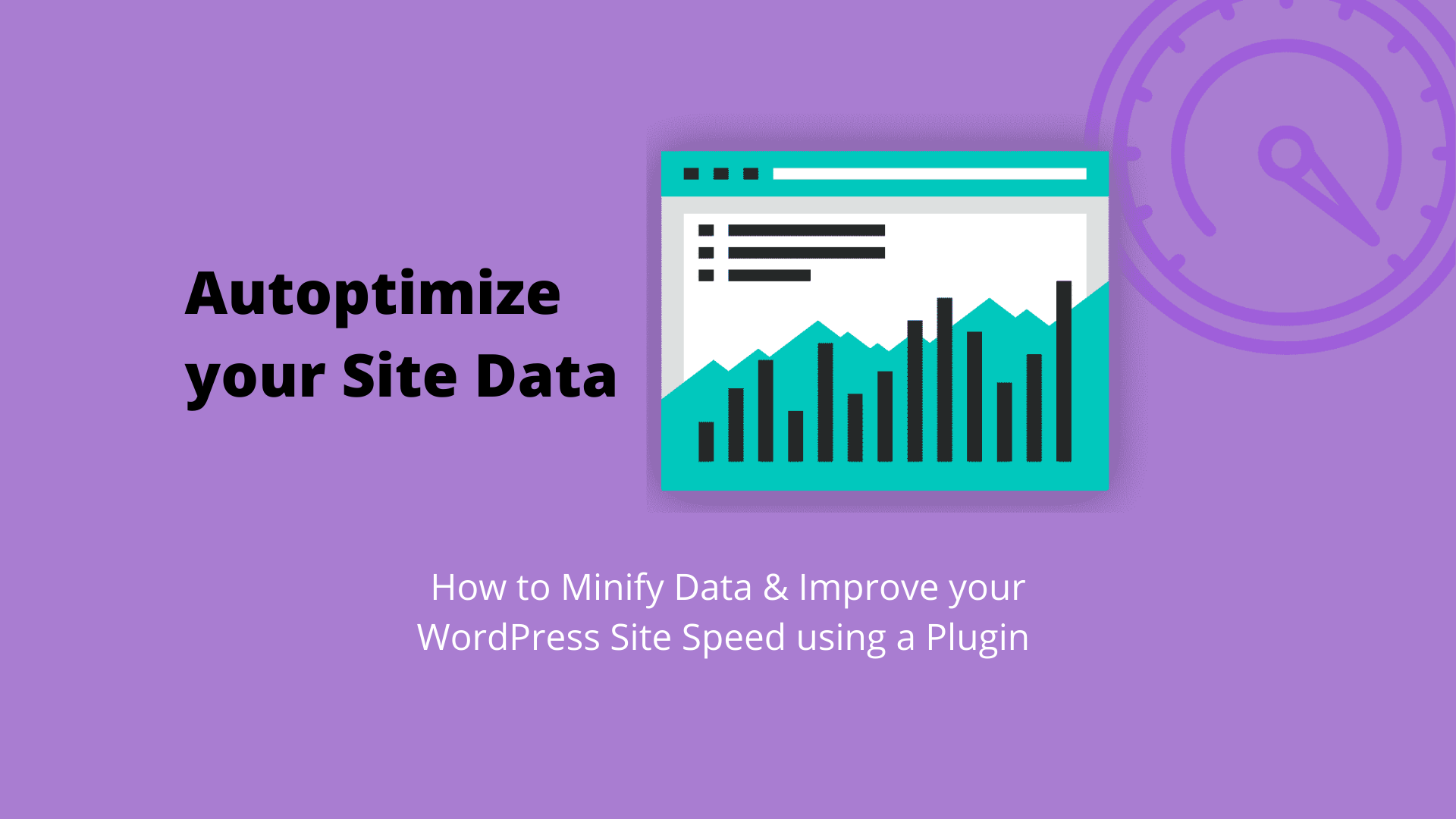
Photo Credit: Josephmuciraexclusives
The ideal Autoptimize settings
JavaScript Options in Autoptimize Settings
- Optimize JavaScript Code
This particular option should be enabled because by allowing it, your JavaScript files will be minified by Autoptimize.
- Aggregate JavaScript Files
All JavaScript files are joined to form one with this option. There was a time when the combination of JavaScript and CSS files was considered a major step for WordPress speed optimization. It can be a good option to test your page speed by enabling and then disabling this option.
- Also, Aggregate Inline JavaScript
This option can extract inline JS in the HTML and then combine it with the optimized JS file of Autoptimize. As the option can cause a notable increase in the cache size of Autoptimize, keeping it disabled can be a good option unless you have a specific motive to enable the option.
- Force JavaScript In
It is not recommended to force the JavaScript files in the majority of cases in order to load the site’s HTML element. If you move JavaScript to load earlier, it may result in the render-blocking elements, thus slowing down the page speed. It is better to exclude the scripts from Autoptimize if you have the JS files to be loaded.
- Excluding Scripts from Autoptimize
With the help of this particular option, you can exclude the JavaScript files and specific directories from aggregation. WordPress Autoptimize excludes some scripts by default. When you add a script to be excluded, it may affect aggregation by default, but the excluded JS files would still be minified.
- Add Try-Catch Wrapping
This particular option can wrap the JavaScript code in the try-catch blocks. If you have any debugging issues caused by aggregation and JS minification, then this option can be very useful. On the other hand, if the site works with ‘Add Try-catch wrapping,’ then you should work with a developer.

Photo Credit: searchenginejournal
HTML Options in Autoptimize Settings
With the help of the Autoptimize settings of HTML optimization, you can easily reduce the size of the pages by the removal of whitespace.
- Optimize HTML Code
This code feature should be enabled because it reduces the page size by removing the whitespace in HTML, which is unnecessary. Although this feature seems compatible with the majority of the websites, it has been noted that whitespace removal can cause glitches on some websites. You should thoroughly test HTML code optimization before trying it in the production environment.
- Keep HTML comments
If you would like to keep the HTML comments for the optimized pages, then it will be good to enable this feature.
CSS Options in Autoptimize Settings
- Optimize CSS Code
When you enable ‘optimize CSS code,’ then Autoptimize will minify the CSS files. Therefore, enabling this option is recommended.
- Aggregate CSS Files
With this selection, you can join all of the CSS files together. It is possible that this feature may not be benefitting the sites supporting HTTP/2, so A/B testing is recommended for this option on a site to find out whether there is any positive impact on the speed of the page.
- Also Aggregate Inline CSS
By using this option, you can move the inline CSS to the CSS file of Autoptimize. If the inline CSS shifts to a browser cacheable CSS file, it can decrease the page size. Therefore, leaving this particular option disabled in the majority of cases is recommended.
- Generate Data
Autoptimize base64-encode the smaller background images and embed these into CSS when you enable this option. In order to understand the impact on your page speed, it is better to test this option. Although, encoding images into this format can reduce the HTTP requests because they are larger than their binary counterparts.
- Inline and Defer CSS
For some websites, inlining the CSS files could be resulting in a speed boost. The main idea is the inline styles needed for the elements ‘above the fold’. Normally, inline CSS targets those elements that are structural, navigation styling, and global font families.
- Inline All CSS
It is never recommended to inline all the CSS for most sites because it can dramatically increase the page size. Other than that, if you inline all CSS, then caching CSS gets impossible for the web browser.
- Excluding CSS From Autoptimize
Some directories and CSS files are excluded from aggregation by default from Autoptimize settings. If you would like to prevent it from aggregating any of the CSS files, then you have to add them to the list. Just like the JavaScript exclusion, the default behavior of this feature doesn’t prevent the minifying of CSS files.
WordPress Autoptimize settings

Photo Credit: popwebdesign
CDN Options in Autoptimize
CDN is known to be a servers network that can be helpful to deliver the resources towards the users based on their geographical position. With this, it is possible to improve the load time of any website for each user, no matter their location.
With the help of WordPress Autoptimize, you get the option to load the optimized file through a CDN. It is worth noting that choosing a CDN is completely dependent on your site’s requirements and popularity. MaxCDN, CacheFly, and Cloudflare are some of the WordPress CDN solutions. You can also configure Autoptimize WPEngine Max CDN solution through the user portal.
Miscellaneous Autooptimize settings
Static Files and Autoptimize settings
- Save Aggregated Scripts as the Static Files
Enabling this particular option is recommended because it can locally save the aggregated files as static files. If you know that your server is not properly configured to handle expiry and file compression, then disabling this option would be much better to prevent the slow loading of websites.
- Minifying the Excluded JSS and CSS Files
If you would like to make sure that your JavaScript and CSS files are minified, then it is recommended to enable this option. However, if there are some minification-related issues with some of the excluded JavaScript and CSS files in your notice, then you can take a step and disable the option.
- Optimizing for Logged in Administrators
It is recommended to enable the ‘optimizing for logged-in administrators’ option to make sure that the assets are properly optimized for the logged-in administrators and editors. If you are to test the Autoptimize WordPress settings as a logged-in user, then it becomes important for you.
Image Optimization in Autoptimize settings
In order to optimize images, there is a built-in integration for WordPress with ShortPixel. You can have an image quality setting, but with WordPress Autoptimize integration, you can also generate and serve WEBP versions of the images.
There is also a lazy loading function for the images in Autoptimize. It is advised to enable this feature because the page speed for the image-heavy pages happens to get improved. When you enable lazy loading, you can exclude some image classes with Autoptimize and also the filenames.
Extras of Autoptimize settings
- Google Fonts
In Autoptimize settings, there are different options for Google Fonts optimizations. The best possible choice depends on how the website is able to utilize Google Fonts. If Google Fonts is not a critical requirement for your website, then removing it and using a system font stack can greatly impact the web page speed.
- Remove Emojis
With the help of this Autoptimize option, you can remove JavaScript and CSS that are related to the core emojis of WordPress. Enabling the option is recommended by the experts as it can be quite helpful to slim down the page size. Other than that, the majority of mainstream operating systems go with the font stacks, including emojis. It would be helpful if you kept in mind that there are ways to disable emojis on a WordPress site.
- Removing Query strings from the Static resources
This option must be enabled by you if you plan to remove the query strings from the static resources. Your load time may not be impacted by pulling the query strings, but it can surely be helpful to improve the score of your site in Google Pagespeed, GTmetrix, and other site performance testing services.
- Preconnecting to the Third-Party Domains
With the help of the pre-connect directive, you can allow your browser to connect to the domains that are specified and process the SSL handshake and DNS lookups before sending the full HTTP request. It would be much better if you did not try to add more than six domains to your Autoptmize list, as it might cause a performance hit.
- Preloading Specific Requests
With the help of the preload directives, you can instruct the web browser to download an asset quickly. This directive can be great to download those assets that may be required very early in the process of page loading. You should try to consult with a developer to know which of the assets can be preloaded on the WordPress site.
- Async JavaScript Files
The ‘Async JavaScript files’ in the Autoptimize settings can be helpful for you to specify any external JavaScript files for loading through the HTML flag. Although loading the JavaScript files this way can improve the page speed, it is better to do proper testing to ensure that site functionality doesn’t get affected.
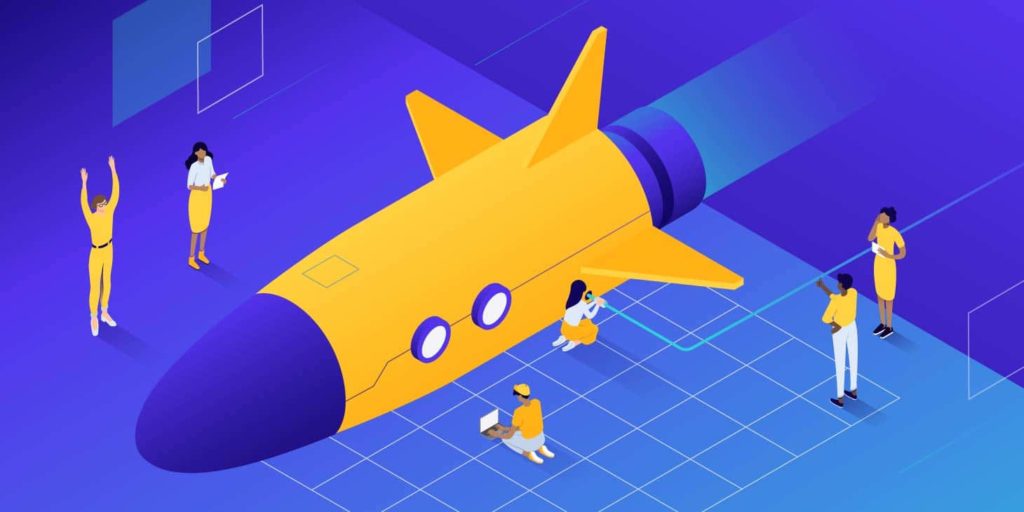
Photo Credit: kinsta
More Autooptimize Settings
There are many plugins in the WordPress ecosystem, and therefore, it gets easier to utilize the tools. The following are a few of the focused plugins especially for speeding things up.
Autoptimize WP Engine
- WP Engine
Your web host is always related to the speed of your website. If you are thinking about how you can speed up the WordPress site in one of the most efficient ways possible, then Autoptimize WPEngine is the way to go. You will find WP Engine to be reliable, and its infrastructure can be very helpful to provide a faster speed to your customers.
- Optimole
It is worth noting that the visual elements are a big chunk of resources on any website. However, it is possible to optimize the speed of a website without compromising on the quality and also the quantity of the graphic elements. Optimole is a great image optimizing tool for speeding up a website. Its notable features include CDN for a website, multiple compression options, lazy load, and much more.
Autoptimize Cloudflare
In the Autoptimize settings, you are not able to add Cloudflare CDN, but setting up can be quite easy for you. It is important to do this because Autoptimize Cloudflare adds 200 more centers to the CDN. In the first step, you need to sign up for Cloudflare, and then you will be prompted to add the site and start scanning.
You can go for the free plan when you are finished with scanning, as Cloudflare will be taking you through many pages. You will then be assigned two nameservers. In the next step, you need to log in for the domain registrar and then search on Google for ‘changing name servers on Namecheap.’
Follow the instructions, and then you should copy the two nameservers that are provided to you by Cloudflare, and then you have to paste these into the custom nameservers option in the domain registrar. For propagation, you need to wait for 72 hours, and then it will be done.
Autoptimize settings: Advantages
Autoptimize works great with woo-commerce and Elementor and definitely, it has its advantages when we work with other plugins for our website. It has been a journey for Autoptimize and now the plugin has proved to be a leader in optimizing WordPress website speeds.
Competition for Autoptimize
Some of the competitors for Autoptimize are WP-Sweep, WP-Optimize, Async Javascript, Perfmatters, Hypercache, CacheEnabler, WP Performance Score Booster, WP Rocket, WP Fastest Cache, and W3 Total Cache. Though there are many competitors for the plugin Autoptimize has its advantages like incompatibility issues are rare and almost no bugs. This makes Autoptimize an ideal plugin for many WordPress websites.
Final Words on Autoptimize
Autoptimize is surely a solid option for WordPress users who would like to boost their site performance and pagespeeds. Although it is important for you to know how to tweak the Autoptimize settings, yet the plugin has everything required to optimize the frontend performance of a site. You will find the basic features like CSS optimization and HTML and the more advanced ones, including CDN integration and the ability to specify any preload and pre-connect directives clearly.
Also Read: The Ideal WP Super Cache Settings