Running your website on an older version of PHP can result in a slow WordPress website. Updating PHP will keep your site faster and ensure the user experience is not compromised. Several studies have reported that a slow website can affect the overall traffic and put off visitors. Many articles disclose that websites that take longer than 6 seconds to load are abandoned by 53% of users. And this is not a small number. So, if you are a website owner, and an older version of PHP is affecting your site’s speed, it is now a good time to update it.
However, many website owners are not aware of how to update the PHP version in WordPress. This is why we have put together this article, we will discuss all the steps that you can take to update the PHP version of your website. Since updating PHP is not an everyday requirement, you might not have to remember all these steps. Simply try to follow them when an update is available and you will have a fast and secure website in no time. The process of updating PHP is not that challenging, and you will not need any technical skills. Allow us to show you how to update PHP in WordPress to the latest version.
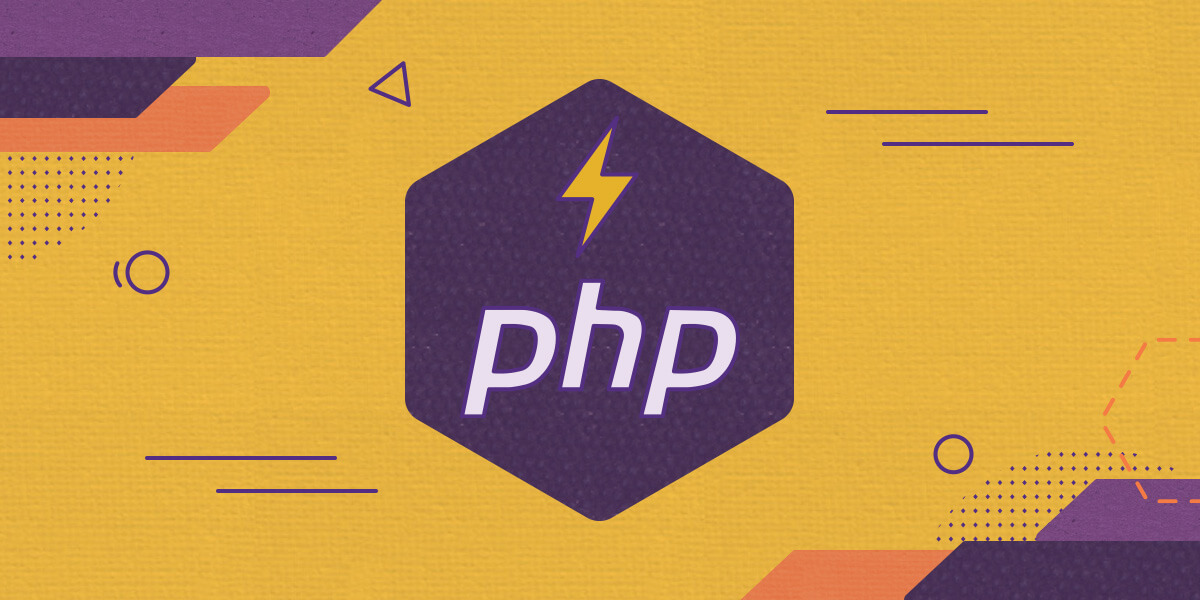
Why Should You Update PHP to the Latest Version?
Before we get into how to update PHP in WordPress, we should first understand the why? The two most crucial reasons for updating PHP are security and speed. Call us cliche, but these are the two most important aspects of any website. And you should keep your site fast and secure if you want to attract traffic. After you upgrade PHP to the latest version, you will be protected against security vulnerabilities and threats. Every PHP update is better than the last, and developers focus on increasing the security. Thus, using the latest version will improve the security of your website.
In addition to security, every new PHP version will also increase the speed and performance of your website. The latest 7.0 version doubled the performance when compared to its predecessor 5.6. Since then, we have seen a 20% boost in performance with version 7.3 when compared to the 7.0 version. And the 7.4 version also shows a considerable improvement over 7.3. So, if you want your user to have a faster and more secure experience, you should definitely update the PHP version to the latest.
How to update PHP to the Latest Version in WordPress?
Now that we have established why it is important to update the PHP version to the latest, it is now time to move on to the how? Before you move on to updating the PHP version, you should first check which version you are currently running? Depending on the hosting provider you are using, you can check your PHP version from the menu. Thus, you should first go to the settings and verify which PHP version you are currently using.
Once you have determined your current PHP version, it is now time to check compatibility. This can be done via a PHP Compatibility Checker, we would suggest the plugin offered by WordPress. After you have checked the compatibility, you can move on to the first step. However, if you are not confident about doing the update yourself, it is better to discuss with a professional and take their help for the process. After you have set everything out it is now time to answer your question of how to update PHP to the latest version?

Step 1- Develop a Staging Site
Before you update the PHP version you should first create a staging site. The staging website will allow you to test newer versions of PHP without affecting your actual website. The staging environment is different from the live site, and none of the changes made in this environment will reflect on your live website. Thus, you can test the PHP version on a staging website, without breaking your website or affecting your Google rankings. Several hosting providers offer the users to create a staging environment to test the changes before implementing them on live websites.
If you are using Kinsta, you should first create a staging environment where you can test the newest version of PHP. simply go to the settings and click on the option to “create a staging environment”. This will create a dummy website where you can test your changes. While developing a staging area, make sure you create an exact replica of your website. Also, if you are using a CDN on your live website, you might need to disable it for a while. Since the staging sites use different URLs, caching is also disabled in the staging environment. Remember this is not your actual website, you are just using this solution to test changes and determine performance.
Step 2- Update the PHP Version In WordPress Website
Once you have created a staging area, it is now time to update the PHP version. Simply go to “sites” and select the site where you want to update the PHP version. Make sure you select your staging website here. Afterward, navigate to “tools” that can be found within the “PHP Engine” option. Here, you should select your preferred PHP version. Make sure the version you have selected is compatible with your website. While selecting a version, you can even go as high as 8.0 to test the performance. And just in case, the version does not work with your website, you can bring it back down to the ones that are compatible with your website. After you have selected the PHP version, you will get a prompt menu. Here, you should click on the “modify PHO version” option and select “confirm”.
Updating PHP is a bit of a long process. So, after you click on confirm, it may take a few minutes. Once the process is completed, the PHP engine will be restarted. Again, this process will take a couple of seconds and your website may experience a small downtime. You are not required to stay stuck on the same page when the changes are being processed. You can navigate to other pages. However, some actions like cache management will not be available as the new PHP engine is still not activated. After the process is completed, you will get a notification in the dashboard, and the new changes will be saved.

Step 3- Test Your Site, Plugins, and Themes
After the second step, your staging website is running on the latest version of PHP you chose. After the changes are saved, you should check your website to verify everything. Try and look for functions or anything that might be broken. If any of the functions, plugins, themes are incompatible, you will get a 500 error or a white screen on the front-end of your website. If that is the case, try to disable your third-party plugins and re-enable them one at a time. Since you are using a staging site, you don’t have to be concerned about breaking anything. So, go to the WordPress dashboard, select all of your plugins, and disable them.
You can re-enable them one at a time to determine which of them is causing an issue with your website. Since plugins are an important aspect to improve speed and performance, you should use quality plugins for your website. CloudInnovare is our trusted choice when it comes to WordPress speed plugins. CloudInnovare can perform a multitude of functions and can improve site performance in no time. This plugin can perform all the caching functions including CSS and Javascript minification, image optimization, etc. When we started using this plugin our website was scoring somewhere in the range of 59, and after using it we are up to 97 now. We would definitely recommend checking this plugin out to increase the speed of your website.
After testing your plugins, you should perform a similar test for your themes as well. Switch off all your current themes and switch to the default one to determine which theme is not compatible with the updated PHP version. If you find a plugin and theme incompatible with the PHP version. You can either look for an alternative or contact your developer.
Step 4- Push the Staging To Live
After you have tested your website in a staging environment, it is now time to implement changes into your live website. After the testing, you have two options. Either you can push the staging site to live or make the necessary changes to the live site and then update the PHP version on your live site. If you choose the second option, you will have to make several changes to the live site, and then update the PHP version. Thus, using the push to live option sounds more appealing and will save you a lot of time as well.
If you have decided on the push to live option. You will have to select the staging environment. And then select the “push staging to live” option. If you are facing any trouble with any of the steps, you can construct your developer. We prefer using the Trinito software for this purpose. It is one of the most amazing appointment scheduling software in the market. With its email marketing and live chat options, you can stay in touch with your clients and developers. Thus, if you have a live bot or other features on your website, you will not need any other plugins to stay connected with the end-users.
After you push your website to live all the changes will be implemented to the live website and your website will run on an updated version of PHP. If you face any issues with the updating process, you can share the issues with your hosting provider. Cloudflare offers the best support in the industry. So, if you are a user trapped in an issue. Don’t hesitate to contact them. They will listen and review your problem and offer you the best solution.
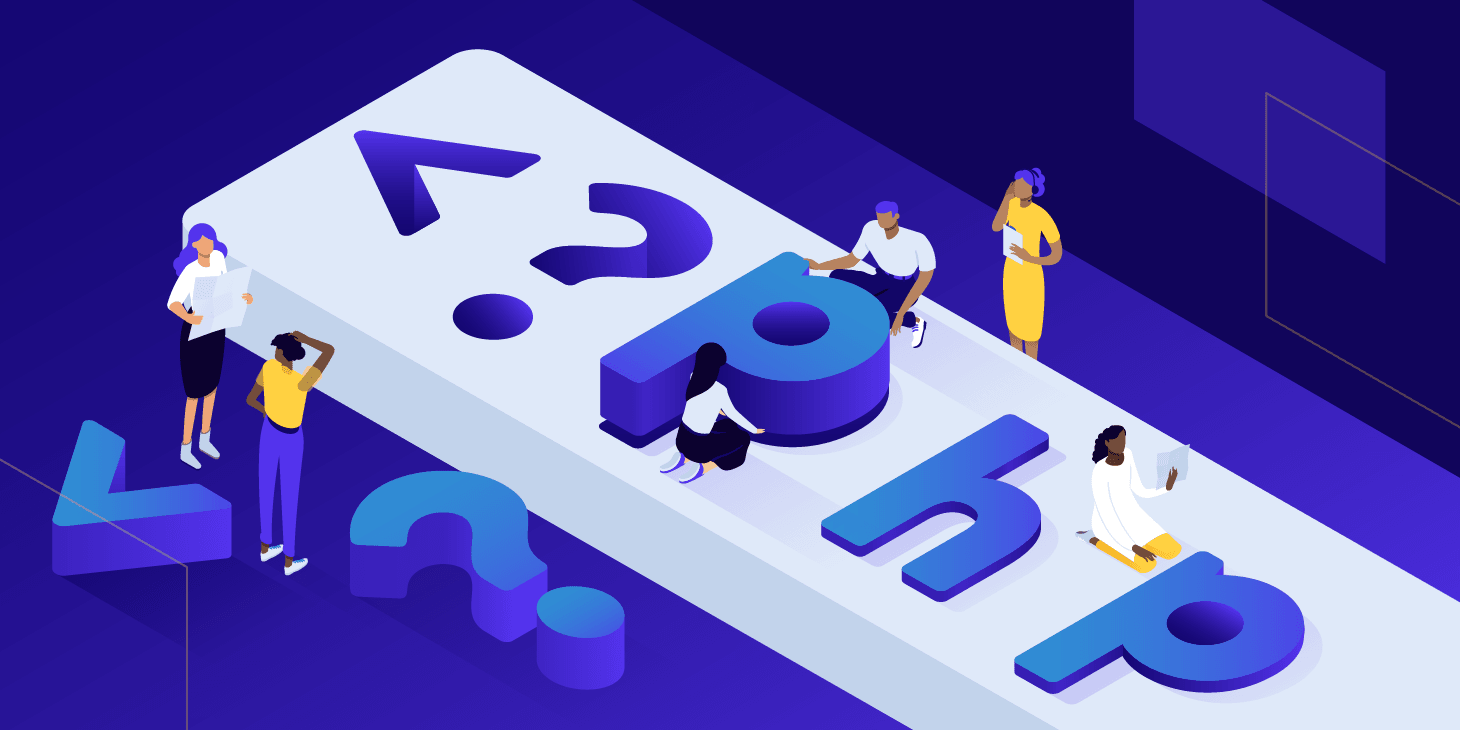
What if Your Site Breaks?
When updating PHP to the latest version, there are chances of things going wrong. Since the code on your website uses old functions that are not supported by the newer PHP versions, the site can break. The most significant reason behind your site breaking are plugins or an active theme. Since the newer PHP versions are developed to offer better security and performance, they might not support some plugins and can result in issues.
Thus, you should make all the changes and updates on a staging site. Since the staging website uses a different URL, your primary website will remain intact even if the staging one breaks. This is why our first step included setting up a staging website. You can find the culprit on a staging website and resolve it before making it live. If the issue seems out of your hand, you always have an option to construct your developers and ask them to fix the issue.
Final Words
Since technology is ever-evolving, there is a new update every day. PHP is an integral part of your website and learning about how to update PHP to the latest version will save you time and money. Although you can enlist the help of developers to complete the update for you, it is always fun to learn and do it yourself. In this article, we have listed out all the necessary steps that you need to take when updating PHP. After updating the PHP to the latest version you can enjoy better security, speed, and performance. Thus, ensuring a great user experience and several new features that will add functionality to the website. Once you have updated PHP, you are using the latest version of WordPress as well and will be able to use the latest themes and plugins this platform has to offer. If you enjoyed reading this article, you can also check out our article about How to Completely Disable Comments in WordPress. Happy Reading!