Comments are an effective tool to keep the visitors engaged a built a community through your WordPress website. The audience gets a chance to share their thoughts about the topic and article through comments. However, as beneficial as comments are to boost engagement, they also come with their set of disadvantages. The comment section can quickly be turned into a platform to share harmful links, spam, self-promotional content, and even offensive remarks. The comment sections can also be turned into a space to debate with other visitors and turn the attention away from your content to the debates between two people.
However, the good thing is that WordPress allows the website’s owners to manage the comment sections on their website. If you own a WordPress website, you can change the comment settings right from the administration panel. Users can even disable comments in WordPress if they want. Since WordPress allows you to manage your comments, you can disable them on some or all of your web pages. Thus, you can review the activity on your WordPress website and WordPress turn off comments if needed. In this article, we will look at ways to remove comments from WordPress and disable them according to your specific needs. There are several methods to disable comments in WordPress, and we will look at some of the most notable methods to manage your comments on the WordPress website.
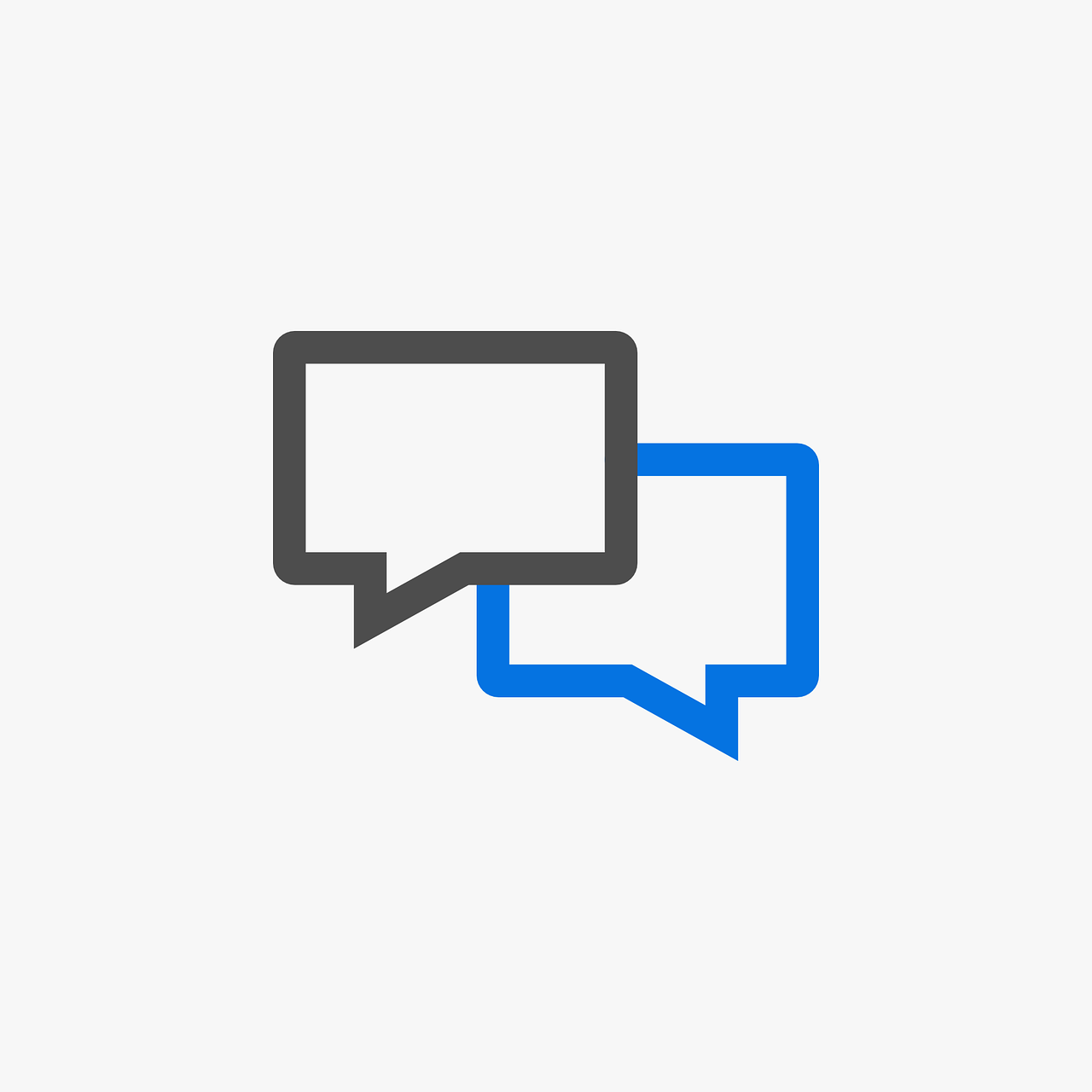
Why Should You Disable Comments WordPress?
Comments can be a nice addition to the website content, these can allow the owners to boost engagement, and grab the attention of more people. However, adding a comment section might not always be the best idea. With many pros, comes some cons too. And these can be the reason why people look for methods to disable comments in WordPress. Some of the most notable reasons to turn of your WordPress comments are:
- You should turn off the comment section if you already have a WordPress forum or social media platform to boost engagement and discuss your content.
- The comment section can affect the page’s performance. So, if you want to increase the speed of your WordPress website, you should disable comments in WordPress.
- When you turn off comments in WordPress, you will not have to respond to them, and you will save valuable time.
- If you have set up a plugin to manage your WordPress comments, the smart thing would be to disable comments in WordPress.
- By turning off your comment section in WordPress, you reduce the spam traffic and decrease the chances of your website getting harmful links or malware.
- If the comment section is not adding value to your website and is not required with your content, you should just disable comments in WordPress. If you add the comment section on pages like announcements and news, it may look unprofessional and inappropriate.
You should remember that choice of having a comment section is up to you, and you should decide whether or not you need them based on your website’s goals. And just in case, you make the wrong choice, you will always have the option to turn them back on.
How To Disable Comments From Individual Page?
If you have posted an article that is different from the rest of the posts, you have an option to disable comments for that specific article or web page. This solution will only turn off the comments section on that certain webpage, leaving the rest of the pages as is. To disable comments in WordPress only on an individual page, navigate to the page or post you want to update. Start scrolling down until you reach the button. Once there, you will see a box “discussion”. Click on this option, and you will see the option of “allow comments” next to a box. Uncheck this box and save your changes. This will disable the comment box of that web page, and limit the visitors from leaving comments on the article.
How To Disable All Future Post Comments?
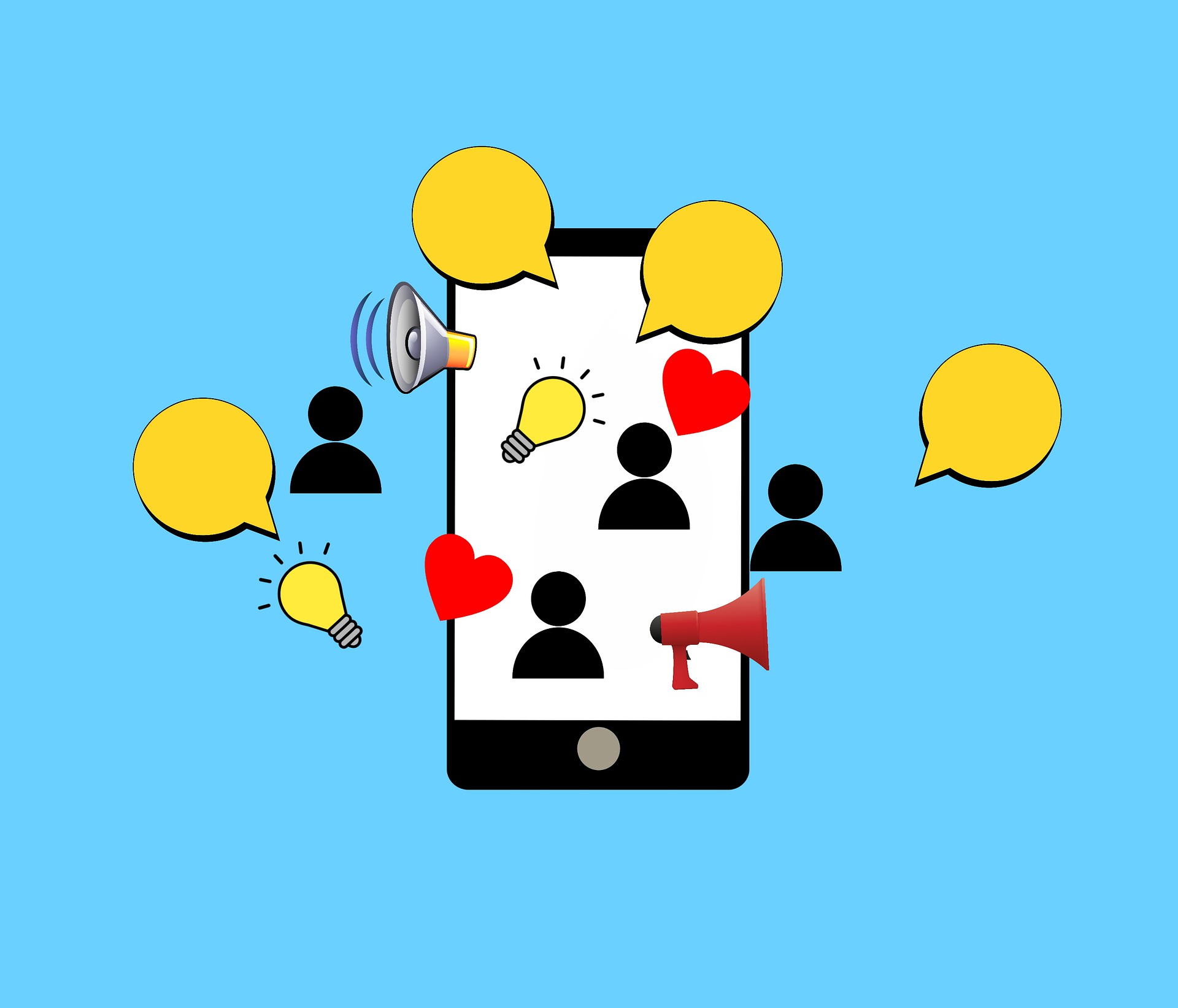
If you have decided that you want to remove comments from WordPress on all your posts. You will not have to update the setting on every individual page and article. You can set a universal control from the WordPress settings, and the comments will be disabled for all the pages.
Start by navigating to the WordPress settings, and go to the “discussion” tab. At the top of this page, you will find the “default article settings”. Open it and uncheck the box next to “allow people to post comments on new articles”. Once you have unchecked the box, save the changes and it will disable comments in WordPress.
However, if you want to override that setting on a specific post, you can change the settings on an individual page or article. You should keep in mind, that if you turn this setting on, it will only work on the future post, and the article you already have on your website will remain unchanged. So, if you want to change the settings for them, follow step 4.
How To Disable Comments On Media Files in Your WordPress Website?
Even if you have disabled the comments on your posts, the media files will still be open for the visitors to leave comments. But you can disable comments on each media attachment from the library, and even turn off comments on all media files via a source code.
If you are looking to disable comments only on one media file, you should start by navigating the media library from the dashboard. Choose the media item you want to edit by clicking on it. Select the edit option and go to “details” located in the right panel. You will find a discussion section there, uncheck the box of “allow comments”, and save changes.
However, if you are looking for an easy method to turn off comments on all media files, you can do it with a code. Start by opening the “functions.php” file of the WordPress theme, and paste this code at the button of the file.
“FUNCTION FILTER_MEDIA_COMMENT_STATUS( $OPEN, $POST_ID ) {
$POST = GET_POST( $POST_ID );
IF( $POST->POST_TYPE == ‘ATTACHMENT’ ) {
RETURN FALSE;
}
RETURN $OPEN;
}
ADD_FILTER( ‘COMMENTS_OPEN’, ‘FILTER_MEDIA_COMMENT_STATUS’, 10 , 2 );”
After you have pasted this code to the file, save it, and the comment section will be disabled on all the media files.
Set the Auto-Close on Comment Sections
If you have changed the settings and disabled comments in future posts, it will not affect your existing posts on the website. So, if you wish to remove comments from WordPress’s previous posts, you will need to follow some more steps.
Start by navigating to settings and then to “discussion”. There you will find the “other comments settings” section. Once you find it, check the box located next to “automatically close comments on articles older than [0] days”. Once you check this box, it will automatically remove the comment section from all the articles that are live on your website. Save the changes, and you are done.
How To Kick out Pingbacks and Trackbacks

Pingbacks and trackbacks are the comments that may appear in your comment section when someone has linked to your content on their website. Most of these comments are considered spam. This is why WordPress users choose to disable these comments entirely on their websites. So, if you are looking for a way to disable comments in WordPress to get rid of pingbacks and trackbacks. You should start by going to settings and then “discussion”.
From there, go to the “default article setting”, and uncheck the box located right next to “allow link notification from other blogs (pingbacks and trackbacks) on new articles”. You can also disable this certain setting by going through the individual post one at a time. After you have unchecked the box, save settings, and you are done.
Implementing Strict Comment Controls on WordPress
If you are facing issues with some of the comments on your website. Then you can implement stricter controls to manage the comments better. Instead of disabling comments in WordPress, you can set up certain restrictions within the WordPress settings to manage those comments better.
Start by going to settings and then to the discussion. From there you can control how comments are submitted, reviewed, and approved. Thus, you can change these settings according to your requirements. You can choose from a range of settings like only registered accounts are allowed to post comments, or require manual approval of comments, receive an email every time a comment is posted, etc. Choose from these options and save your changes to manage your WordPress comments better.
Try Using the Disable Comments Plugin
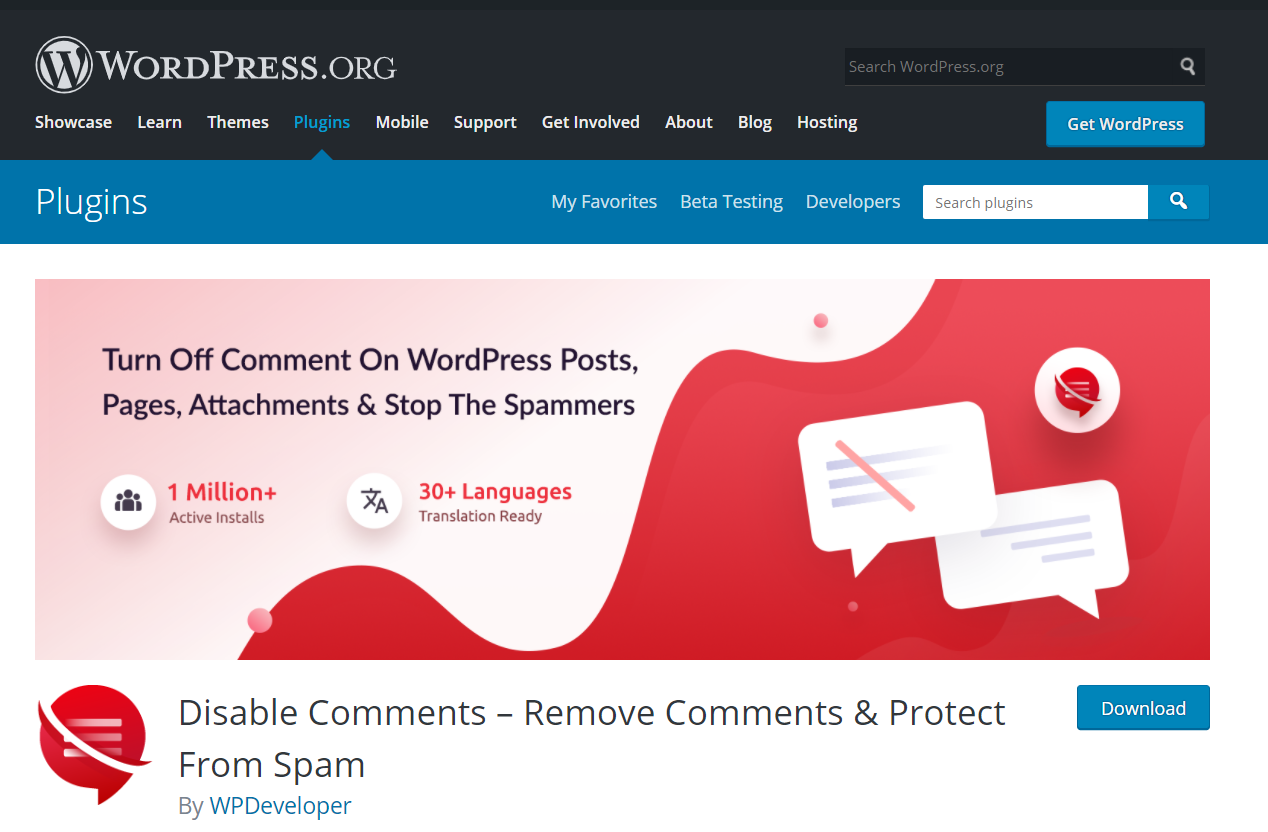
The Disable Comments plugin is what you need if you want to disable comments in WordPress completely. This plugin will ensure that no one can post comments on any of your web pages. This plugin can also be used to disable the comments fields and sections throughout the admin. This will ensure the users cannot override the universal settings you have placed. So, if you are looking for a plugin to disable your WordPress comments, this might be the answer.
Disable Comments in WordPress Via Akismet Plugin
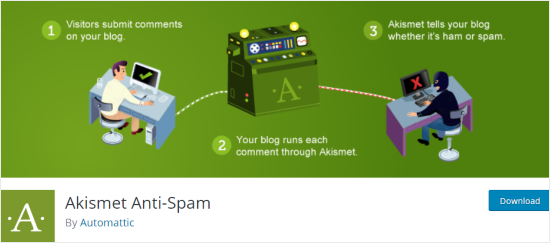
Akismet plugin is one of the most well-reviewed plugins available in the market. Since this is one of the popular plugins, you can download and install it easily. This tool sifts through all the comments that are posted on your website and detects the spam ones. One of the best features this plugin has to offer is that you don’t need to maintain it. Thus, you shouldn’t have to go to the comments section and clean out the bad or spammy comments from the webpage.
Use The No Page Comment Plugin
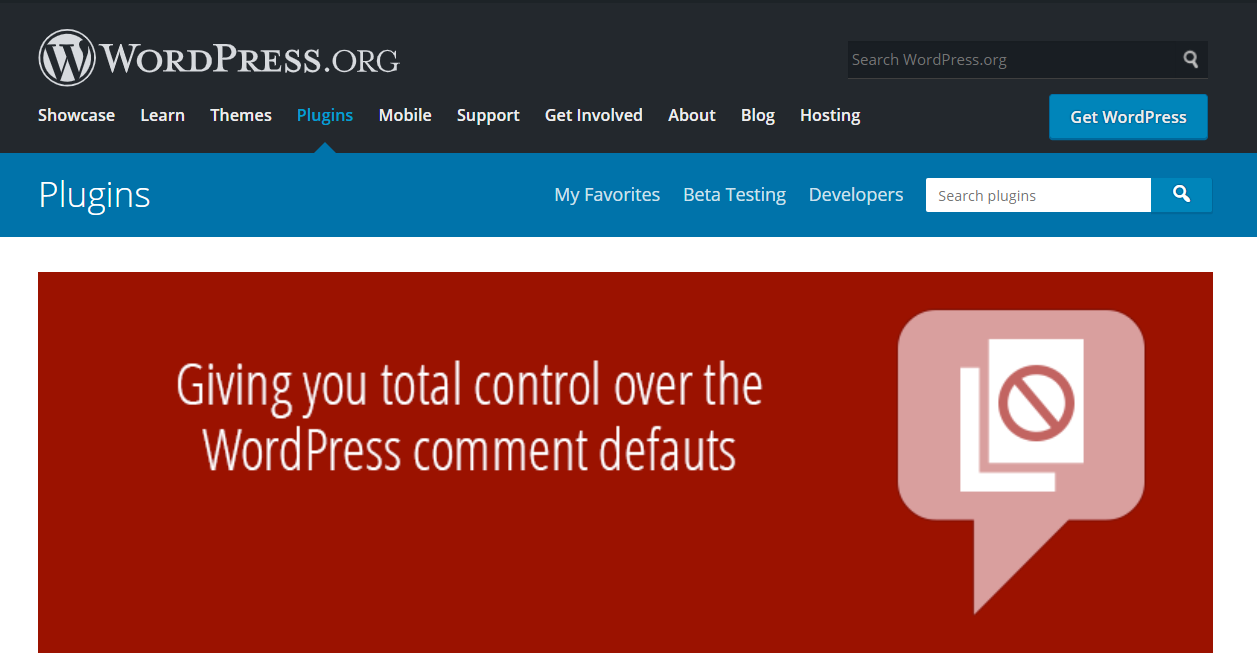
No Page Comment is like other plugins that help you disable comments in WordPress. If you are trying to manage your comments on WordPress, you either have to turn off comments from individual pages, or you can turn off comments from all the web pages on your website. This is the primary reason why you need the No Page Comment plugin. This plugin allows you to manage the comment section on every webpage and post without affecting the others. Thus, you can have a different setting for every webpage on your WordPress website.
Removing The “Comments Are Closed” Message on Your Website
Once you have disabled the comments on your WordPress website, the pages will display the “comments are closed” message. This can be a bit off-putting for visitors and may set them off. However, the good thing is you can get rid of this message. To resolve the “comments are closed” message. Connect to the WordPress website via an FTP client. From there, open the current theme folder, which you can find in the “/wp-content/themes/” directory. There, you should look for the “comments.php” and rename it to “Comments_old.php”. After renaming the existing file, move on and create a new file with the name “comments.php”. Once you do this, it will remove the message and your problem will be resolved. Just in case, you cannot find the “comments.php” file, contact your theme developer and ask them to resolve this problem.
Wrapping Up
Comments are an essential part of your web pages, and you have full control over them. Since most static pages do not need the comment section. So, you should avoid having a comment section on essential pages like the about page, the home page, the contact page, and pages that describe your products. WordPress has already disabled the comment section on the following pages, and it is a default setting. So, if you want to turn off the comments, you will have to change the default settings of WordPress.
By using our methods you can disable comments in WordPress, and ensure your comment section is clean. These methods are not only effective to disable the comments. But, they also help you manage the comments, in case you have enabled them on your post. You should ensure to use comments on the right web pages, and steer clear of enabling them on every section of the website. You have full control over your comments, so enable them or disable them according to your needs.
Related Reading- How to Start an Anonymous Blog and Why You Should (Not)