WordPress duplicate page
How to make a WordPress duplicate page (Updated)
I will show you how to duplicate a page in WordPress with just one click. Before we dive into that, it is astonishing to me that WordPress duplicate page is not included in WordPress.
WordPress has quick edit and trash function. And I too wish WordPress has the WordPress copy page function because if I could clone my previously formatted page, it would save me hours and hours of work.
After I came to a conclusion that WordPress doesn’t have a duplicate page function inbuilt in it, I did my research for days on how to duplicate a page in WordPress.
Yes, WordPress copy page in a click is possible. And it can be done in just two minutes. Also, we in Sprout-Flowers found a number of ways to duplicate a page in WordPress.
I put together all the methods I gathered in this post. If you are not a big fan of having an additional plugin, the good news is you can do it even without installing a plugin, please head on to method#2 and #3 for a step by step procedure for WordPress duplicate page without a plugin.
WordPress duplicate page – 3 ways on how to do duplicate a page in WordPress:
There are three ways we can duplicate a page in WordPress:
1. How to duplicate a page in WordPress using plugin
2. WordPress copy page using visual composer
3. Using Duplicate page WordPress or save template option in Divi theme
1. WordPress Duplicate page using a plugin: Method#1
A simple plugin called Duplicate Post by Enrico has come to the rescue.
This plugin has proven to be one of the most useful plugins I have installed on my website. I will walk you through how to duplicate a page in WordPress or a post with a single click using this plugin.
Before that, for those who asked what is wrong with just copying all the content, create a new post, and paste that content in there? The problem with that is you would miss out on some of the other elements coming over.
Things like your featured image, formats, some of your SEO data and, maybe also, your tags. So what you really want is WordPress duplicate page.
Now that we have got that out of our way, let’s get back to how to duplicate a page in WordPress.
Step 1. Plugin installation:
First of all, let us head over to the plugins, click on Add New and you might want to search for the duplicate post plugin by typing in Duplicate Post Plugin in the search area.
It should show up at the top. So there is no way you can miss it. Duplicate Post by Enrico is the one we want. And notice it has a well-deserved 5-star rating.
And in the description, you can see, it will duplicate a page in WordPress which can be edited as a new draft. This is exactly what I need to do. 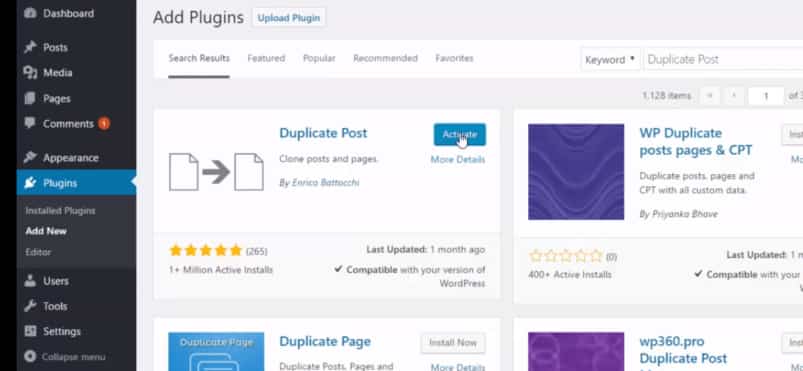 So let’s install it. Once it is installed, you can go ahead and activate it as well.
So let’s install it. Once it is installed, you can go ahead and activate it as well.
Option 1. Customizing WordPress duplicate page or post (optional):
Now let’s take a quick look at some of the settings for this plugin. Let’s go to Settings –> Duplicate Post and make some changes to show what all you want to be copied over.
I usually leave them as it is. Default settings are good enough to get the job done. However, this duplicate WordPress plugin has also a number of options for you to play around with. Let’s take a look at each of those options.
Option 2. Page/Post elements to copy (optional):
For example, you can copy the attachments from the original post page, copy the date, status, children or you can even copy the comments. If you are a blogger like me, you would know how many headaches it would save for us. 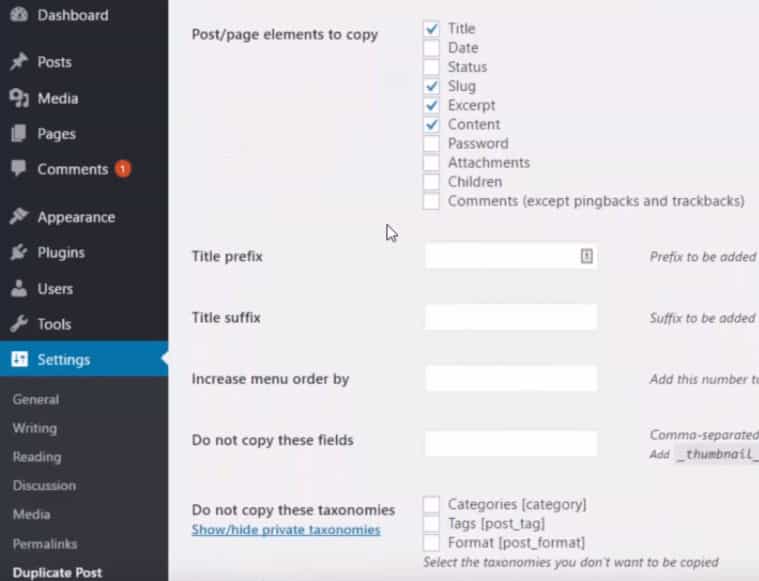 Above are all the good items to copy over by default we can just keep it like that in Post/Page elements to copy field.
Above are all the good items to copy over by default we can just keep it like that in Post/Page elements to copy field.
Option 3. Title Prefix (optional):
You can add a prefix to keep things separate as a copy. As an example, if you entered Sample here. When you copy an About Us page, it would add a prefix Sample, the copied page would be named as Sample_About Us.
Option 4. Title Suffix (optional):
It will a predefined suffix to all the copied over pages or posts. If you write “Sample” in there, when you copy the above About us page, the copied over page would be called About us_Sample.
If you leave the above two fields empty, though no prefix or suffix will be added to the names. However, the duplicated page or post would be as a draft until you publish them like this: 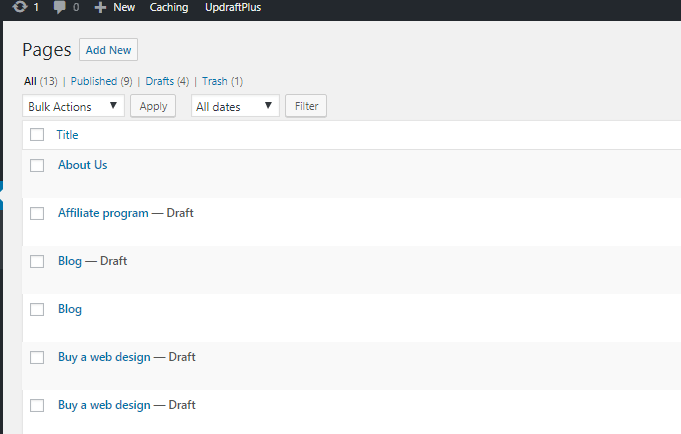
Option 5. Do not copy these fields tab (optional):
In this Do not copy these fields tab, you can list things that you don’t want to be copied over.
Option 6. Do not copy these taxonomies tab (optional):
This is self-explanatory. If you don’t want to copy tags, categories or post format, you can select appropriately. You can save changes before closing this window.
Step 2. How to duplicate a WordPress page or post using this plugin:
Let’s dive into the nitty-gritty of copying a post or page in WordPress. 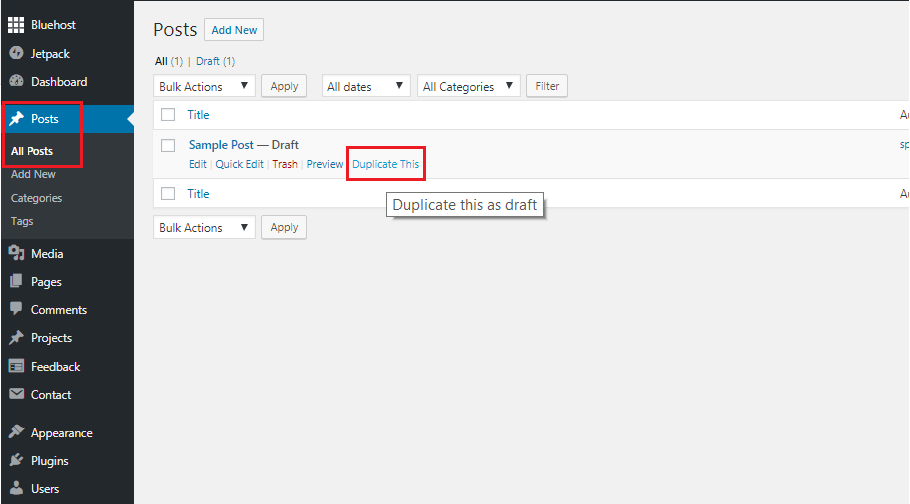 Let’s head on to all posts tab which would be under Posts. You can now notice, there would be an additional option called Duplicate This. You just have to click this option to duplicate this post.
Let’s head on to all posts tab which would be under Posts. You can now notice, there would be an additional option called Duplicate This. You just have to click this option to duplicate this post.
Similarly, if you want to duplicate a page, head over to Pages à All pages à click on Duplicate This tab. As simple as that. When I experimented this with my homepage, it produced my homepage draft along with its featured image.
It brought in all the advanced page layout just the way I had configured in my original homepage. Also, it had copied all my WordPress SEO by Yoast settings here from my original home page as well as all other settings that I had set up on my homepage.
This plugin is a lifesaver. It saved a bunch of my time. If you want to be nice, consider donating a bit for this plugin developers. And I am no way affiliated with this plugin.
2. WordPress duplicate page using visual composer: Method#2
If you are using Visual Composer, duplicate a page in WordPress is even easier.
Step 1. Saving or making a WordPress copy page:
Just head over to the page you want to duplicate. Click on the template. When prompted, type in the name to be saved it for. In my case, I typed Flight center 2. We just made a WordPress duplicate page. 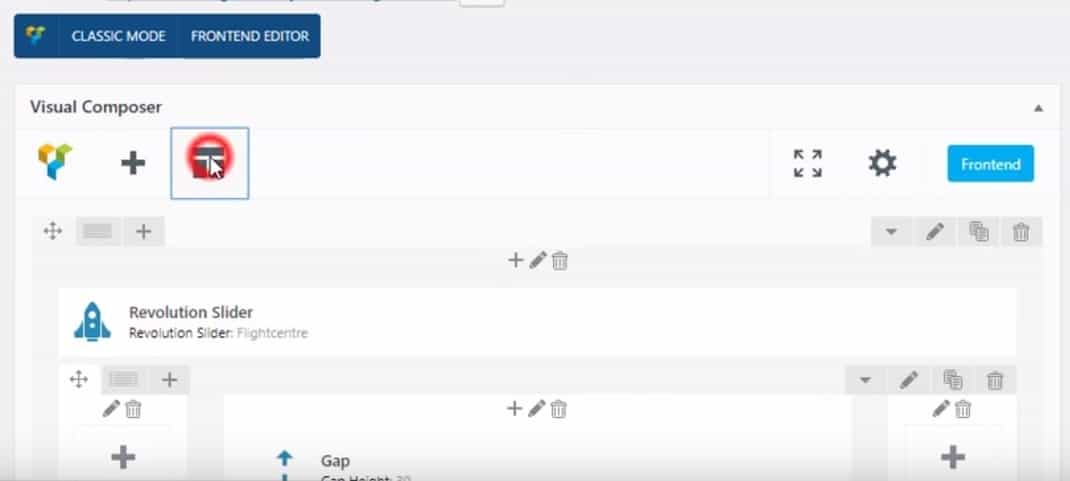
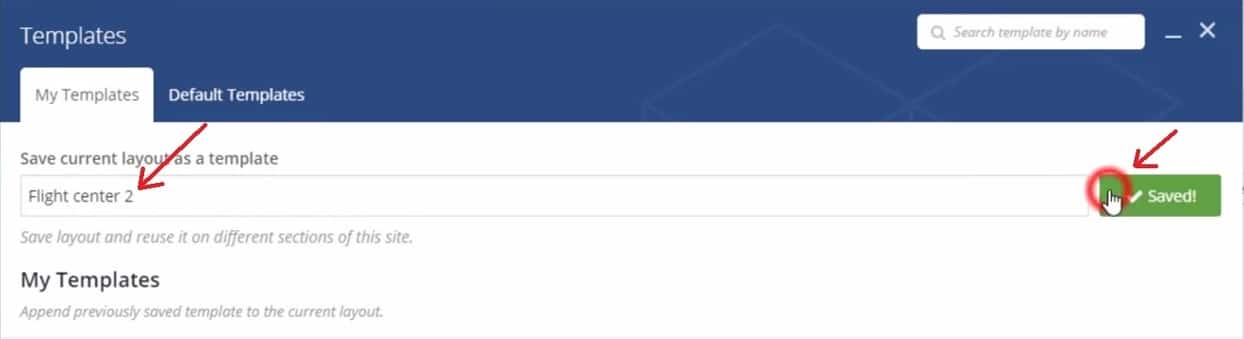
Step 2. Paste the saved duplicate page WordPress on a new page:
To paste the WordPress duplicate page on any page you like to be copied on, just head over to a new page. Click on the template in visual composer again. 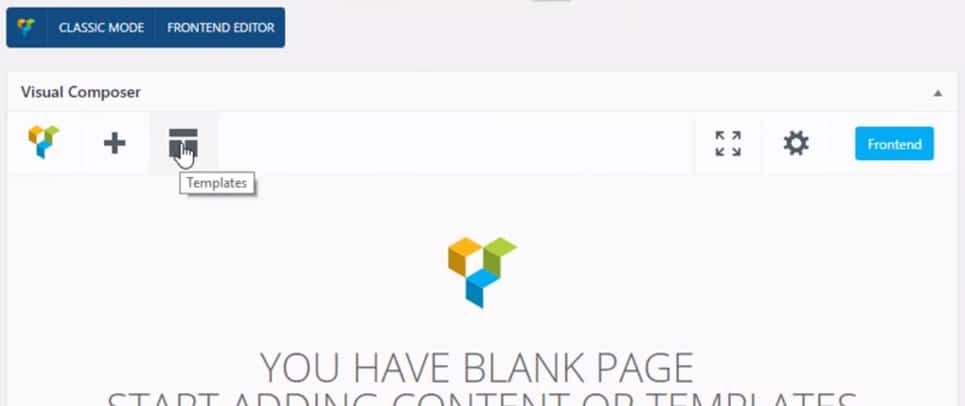 Your saved WordPress copy page will be listed under My Templates. In this case, Flight center 2.
Your saved WordPress copy page will be listed under My Templates. In this case, Flight center 2.
You just have to select the saved template name and click the plus button on the right-hand side to add it to the existing page as shown in the image here. Yes, it is that simple.
You are done with duplicating a WordPress page. You should be able to see the WordPress duplicate page with all the settings. Now you just have to tweak the content to publish it as a new page. 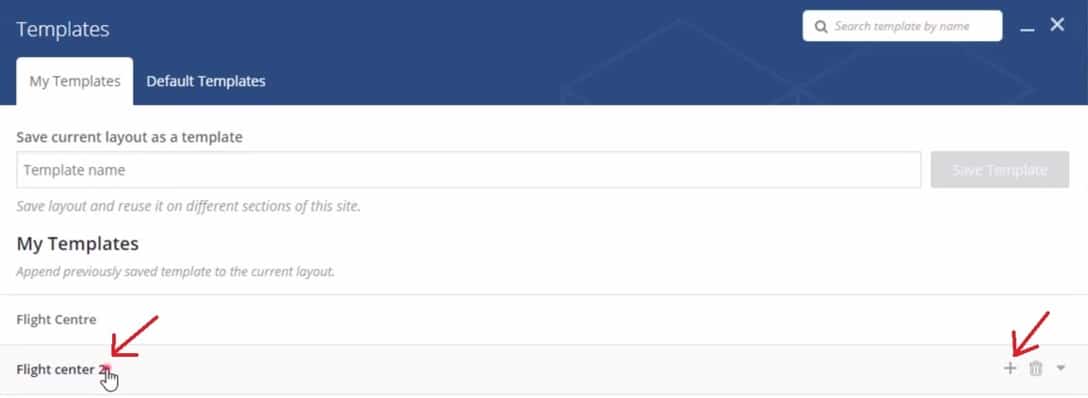
3. WordPress duplicate page using Divi theme: Method#3
If you are using Divi theme, which is what I use on this website, WordPress duplicate page is just a cakewalk. It will take only a few seconds and as I mentioned you don’t even need a plugin.
Step 1. Save the page which needs to be duplicated:
Open the page you want to duplicate. In the Divi builder, click on Save to Library. When prompted, enter a name and click Save. We just saved a WordPress duplicate page. 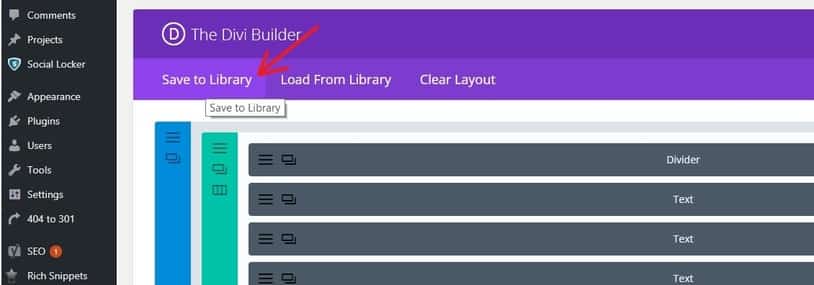
Step 2. Paste the duplicate WordPress page:
To use the duplicated WordPress page on any page you want, you just have to click on Load From Library and select the saved WordPress duplicate page from the list. It will be copied over to the new page. That is it. 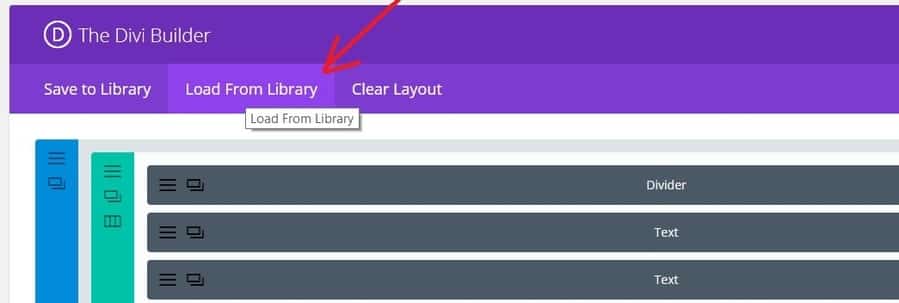 When you follow the above method, it will duplicate a whole WordPress page or page including categories, tags, title and obviously the content. That way, you can save a lot of time tweaking the format over and over again.
When you follow the above method, it will duplicate a whole WordPress page or page including categories, tags, title and obviously the content. That way, you can save a lot of time tweaking the format over and over again.
Please remember to click the save button each time you duplicate to save the changes you made.
And just as a gentle reminder, you want to make sure you change the content, texts in SEO plugin fields, and update a new featured image before hitting the Publish button to save yourself from a duplicate content penalty from search engines.
Because search engines don’t like even duplicating your own content. If you are a video person and love watching tutorials on video. You can watch the above steps through video at this link: https://www.youtube.com/watch?v=nC0P2A_JI30&t=100s
Conclusion
I hope I covered everything on how to duplicate a page in WordPress.
Before you leave, you may want to see this post on how to improve your WordPress site speed in a minute. And search engines love a web page with good speed.
If you find this article useful, can you please hit the subscribe button at the bottom to receive a checklist to improve your ranking on search engines.
I am sure, you will find the checklist very useful. If you have any further questions on this, please feel free to contact me at John@sprout-flowers.com.
You can also say hi to us on Facebook and Twitter.
Have Questions About This? Please Comment Below And I'll Answer Them.