WordPress 500 internal server error
WordPress 500 Internal Server Error: How to Fix it in 2 mins (UPDATED)
Causes of WordPress 500 internal server error
Let’s get right into it. The WordPress 500 internal server error runs on every page of your site when there is a problem with the server or file system, the cause most likely occurs in the root directory where your WordPress files are, but it can also be caused by a problem on your host server.
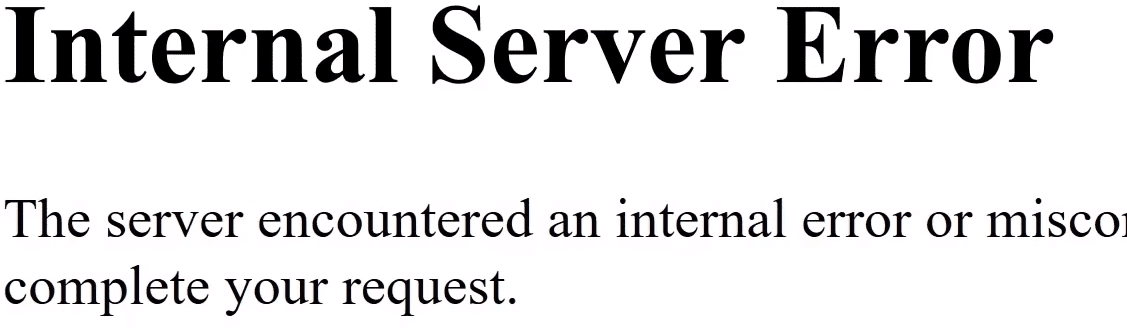
I am going to show you a few ways you can fix this WordPress 500 internal server error problem, but before we begin, I recommend you make a backup of your site before trying any of these solutions just in case something goes wrong. Because you will never know when things go south, so only here in Sprout-Flowers, we always take a backup of the entire site before working on our clients site.
I have also written common causes of wp admin not working here.
Common Solution 1: Fixing the corrupted .htaccess file
A common cause of this error is a corrupted .htaccess file. It can become corrupted after you install a plugin or make some changes to your WordPress site.
Fix for WordPress internal server error
The fix is simple, all you need to do is create a new .htaccess file.
Procedure to create a new htaccess file:
Step 1: Go to the root directory of your WordPress site:
Open up your WordPress root directory in your preferred FTP client. If you see folders named WP-admin, WP-content, WP-includes, you are in the right place. If you don’t see your .htaccess file or any dot files for that matter, make hidden files viewable by clicking the server and selecting force showing hidden files. Chances are this will be different on every FTP client, I’m using FileZilla, but it should be pretty similar.
Step 2: Rename the .htaccess file
Once you find your .htaccess file, rename it to, say .htaccess.bak
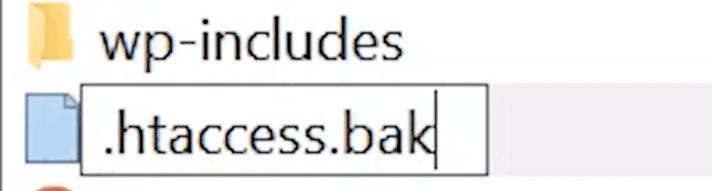
This essentially deletes your site’s .htaccess file.
Step 3: Create a new .htaccess file
So now we need to create a new one:
Go into your WordPress admin area, hover over Settings and click Permalinks.
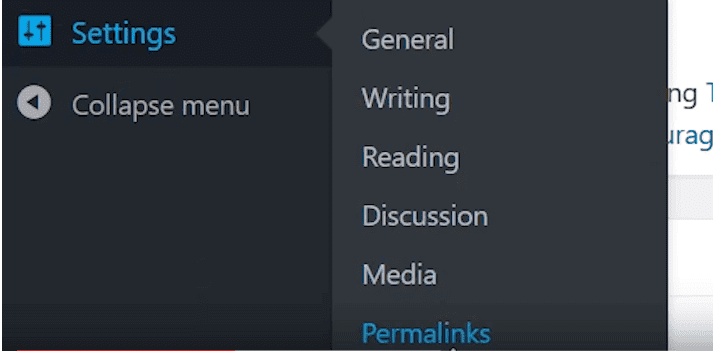
While you are in Permalinks, scroll down to the bottom of the page and hit Save Changes. Please remember, you don’t have to change anything in Permalinks settings, you just have to go to Permalinks and hit Save Changes. This will create a new .htaccess file.
Now check and see, if the 500 internal server error is gone. If it is, it was caused by a corrupt .htaccess file. It’s also worth mentioning that an improperly named .htaccess file will cause this error to run on your site. So, make sure it’s not named anything other than .htaccess.
Common Solution 2: Exceeding php memory limit
If you are still having an issue even after creating a new .htaccess file, then this WordPress 500 server error is most likely caused another common cause of this error, which is exceeding your servers php memory limit.
This usually happens because of a poorly coded plugin running on your site or using too many plugins. You will begin to exceed the PHP memory limits set by your hosting provider and once either of those things happens, the result becomes a 500 internal server error.
Fix for http error wordpress:
You have to increase the php servers memory limit
Procedure to fix this:
Step 1: Open wp-config.php file in the WordPress root directory
Once again, open up your root directory and locate the wp-config.php file. Download and open this file in your preferred text editor.
Step 2: Insert this code to increase the memory
Once you open it, add this bit of code under the opening PHP tag that is <?php as shown here in the screenshot:
define (‘WP_MEMORY_LIMIT’, ’64M’);
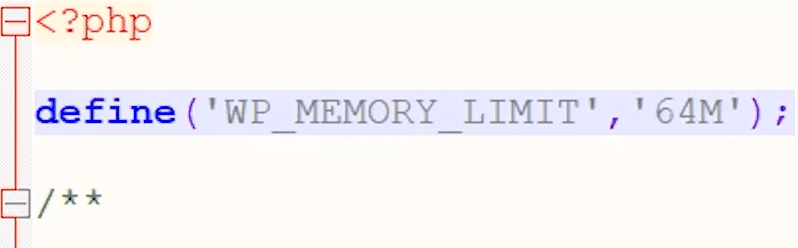
Once you type in the above code in the wp-config.php file close that up after saving the file and reload it to your root directory.
Now go ahead and refresh your website. If you are still seeing the WordPress server internal error, then you are not having PHP memory limit issues. Also, if that did not fix the issue, it would be a good idea to remove this line of code because it wasn’t a problem.
If this line of code worked, then great, I still recommend figuring out what caused you to reach the limit, and you could always ask your host to increase the limit on your server.
But if both of those solutions did not work for you, then you may have to try a few less common solutions outlined here.
Less common solution 1: Deactivate your plugins one by one
Case 1: You are able to access the WordPress admin area
Go to your WordPress admin panel — > Plugins — > Installed Plugins.
Please deactivate your plugins one by one.
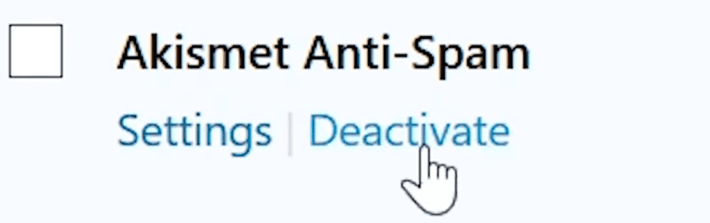
Don’t forget to refresh your website after each deactivation and see if the error disappears. If it does fix the WordPress 500 server error, it was likely caused by that plugin.
Case 2: You cannot access the WordPress admin area
If you are not able to access the wordpress admin area, you may have the option to deactivate your plugins one by one. You have to deactivate all the plugins at once.
Step 1: Open the wp-content folder
To activate all the plugins, go back to your FTP client, open your WordPress root directory and open up the wp-content folder. This folder contains your plugins, themes and other folders.
Step 2: Rename the Plugins folder into plugins.test
Go to the Plugins folder and right click and select Rename. Now rename the plugins folder to anything you wish like plugins.test.

Changing the name of this folder will deactivate all the plugins on your site. Now you can try refreshing your site and check if the http error 500 wordpress is gone.
If it is, then the WordPress server internal error is caused by a faulty plugin. Now that you have the access to the WordPress admin area, you will have to go back and enable the plugins one by one to figure out the culprit.
However, in case this solution didn’t work, then be sure to revert your folder name back to just Plugins.
Less common solution 2: Checking the file permission in the WordPress directory
Another solution would be to debug your website. This step may look a bit intimidating especially for beginners, but trust me, if you want to give it a shot head.
As I mentioned above, these other solutions are more unlikely causing the wordpress internal server error.
Step 1: Go to the wordpress root directory
Please go to the WordPress root directory again. Once you are in there, you can check the file permissions in your WordPress directory.
They should be 7 5 5 or 6 4 4. If not, they could be causing the 500 internal server error. You can also upload fresh versions of wp-admin and wp-includes to your site.
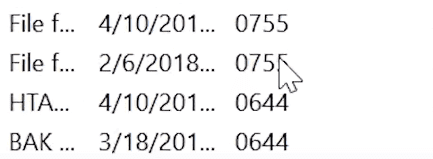
Step 2: Upload a fresh wp-admin and wp-includes folder
Again, please make sure you have tried all the other solutions before jumping on to this, in other words, this should be a last resort. Again, please make sure you back up your website before trying this.
Once you backup your site, simply go to WordPress site, redownload WordPress at this link: https://wordpress.org/download/. It is important that you only upload wp-admin and wp-includes folder to your root not all the folders. If this works – and that means you had a corrupted core file.
In case you have tried everything above and you found none of these solutions worked for you, then the only option left is to give up now, I’m just kidding ????
Less common solution 3: Get in touch with your hosting provider
Please keep in mind that your hosting provider may not be willing to help if you didn’t try any of the above steps before getting in touch with them. So, please do try all the above steps before contacting your hosting provider.
In reality, many hosting providers won’t be much of a help and they will actually blame your site’s files for the issue, which again is definitely a possibility, so again make sure you have really tried all the steps I mentioned before contacting them. Sorry, if I kept saying this. Because this is important.
After you have tried everything and still failed to get rid of the 500 internal server error, it is time to politely ask them to check their server logs to see, if the issue is stemming from there.
Conclusion
At the end of the day, I recommend you backup your site on a regular basis and update your plugins themes and WordPress core files as soon as they are available to prevent this from happening.
If this article helped you in any way, then be sure to hit the join button in our Facebook group to get a free WordPress help here: https://www.facebook.com/groups/wordpresshelpandsupportgroup/
And while you are on Facebook, please consider following our Facebook page at https://www.facebook.com/WPSproutflowers/ and subscribe to our News letter to know when we release new content.
With that said, please let me know which of the above step fixed the 500 internal server error for you in the comment section below.