Wp-admin blank
How to fix Wp-admin blank page in just 2 minutes? (Updated)
Last Update: 30th May, 2021
Last updated on 30th May, 2021 Have you tried everything and still you see only a wp-admin blank page? It turns out, you can fix it in just 2 minutes and get back on your WordPress without losing any data. I have listed all the reasons why you have this error along with simple solutions here.
Before I start saying anything, I just want to let you know you don’t need to have any coding skills to fix this.
Wp-admin blank – various reasons you get this error?
Before we jump into it, I want to let you know you usually get a wp-admin blank page, if you make a mistake or accidentally kill a PHP file while you are working on your WordPress website tinkering with any of the PHP files.
And when you go back to take a look at the front side of your WordPress website you only see a wp admin blank page. If that is the case, you can quickly go and replace the corresponding file with a fresh theme file. If you are not sure how to do it, no worries, you can just follow along.
1. Malfunctioning of your web hosting provider
Fix: Check to see if your other sites on the same hosting have this issue too?
2. Issue with theme files
Fix: Replace the corrupted theme file with the original file.
3. Corrupted Plugin
Fix: Disable all the plugins and activate one by one to zero in the problematic plugin
4. PHP Memory limit exceeded
Fix: Increase the PHP memory limit.
5. Error in the database file
Fix: Do the Repair database
6. Extra spaces at the bottom of functions.php or wp-config file
Fix: Take off the extra line or spaces and closing tag ?> from functions.php and wp-config file
7. Issue with the whole theme
Fix: Disable the current theme and activate the default WordPress theme
Let’s look into each topic in detail.
1. Malfunctioning of your web hosting provider
This is one of the common reasons why you are getting a WordPress wp-admin blank page. If you get this error, before you do anything else, please quickly take a look at other sites hosted on the same hosting provider.
If you see a wp admin blank page, you can obviously come to a conclusion that the issues stemming from your hosting provider. However, if you don’t have more than one site hosted by the hosting provider, you might want to call the customer care phone number and see if they are having any issues at their end. In this case, you have no choice but to wait for them to fix it.
As a word of suggestion, it is always better to host your website on a reputed hosting provider such as Bluehost or Hostgator. I personally hosted this site on Bluehost.
On the other hand, if the issue is only with one of your sites, you may want to move on and check out the other fixes listed here.
2. Issue with theme files:
Step 1: Identify the corrupted theme file:
If you are messing around with your theme files, but all of a sudden you click Save inside of a functions file or wp-config or any other theme files and you a white screen of death or wp-admin blank page like this:
Note: Even if you don’t see this error line, please go ahead and follow this instruction. I will walk you through how to enable debug mode so you can see this line.
Since your functions.php or any other theme file is extremely sensitive when you tinker with those files and even if you accidentally forget a comma or a semicolon or in a curly bracket could completely jack up the whole file.
As shown in the image above, you can identify the corrupted file by looking at the end of the error line. Accordingly, you might want to replace the corresponding file.
However, if you are not able to see any such error, please follow this additional step 1a:
Step 1a: Enabling debug mode
Now we can’t get into the dashboard area thanks to this WordPress wp-admin blank page error. The only means of access to this website here on now is through FTP or cPanel.
First of all, login to your hosting site. This particular site is just being hosted over on Bluehost.
Once you log in, go to cPanel, if your hosting provider is Bluehost, click on Advanced–> File manager. So we have got to go to your File Manager.

This is the file manager folder in Bluehost hosting. Depending on what sort of hosting company you are using this is going to look a little different.
However, no matter what the hosting provider you have, you should have all the necessary folders and be able to drill down into the path that I’m about to show you.
Click on File Manager, and you want to go to your website. Once you click that, your screen should look like this.
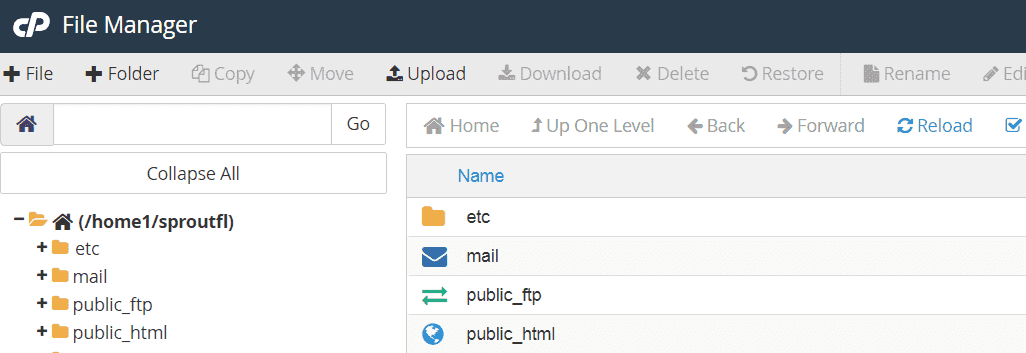
This is my website files that I have been playing around with. If you have more than one site listed here, please get into the corresponding site files.
- You want to double-click on the Public_html.
- Drill down into wp-config.php
- Right click on wp-config.php and select edit
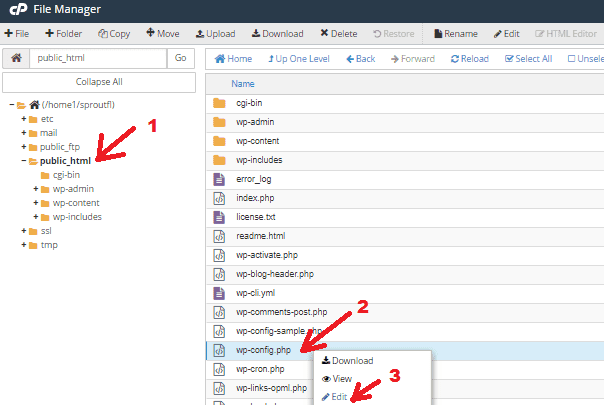
In wp-config.php file editor, look for the line:
define(‘WP_DEBUG’, false);
In the above line, change the word false to true. It should look like this:
define(‘WP_DEBUG’, true);
Click save changes and upload the modified file appropriately. Now, if you try to access your WordPress dashboard, you should be able to see the error message with the corrupted php file name at the end of it.
Now that we have identified the corrupted file, let’s go ahead and see how to turn this WordPress admin page blank into the normal dashboard page.
Step 2: Drill down the corrupted theme php file
You want to open up that little plus sign next to Public_html and drill down into WP content. Open up that little plus sign next to WP-content and we want to go into the themes area.
The theme I have been using on this website is Divi theme. In this window, if you have more than two or three themes lister, you want to delete all the other unused themes so it won’t eat up your spaces on the server which, in turn, might slow your site down.
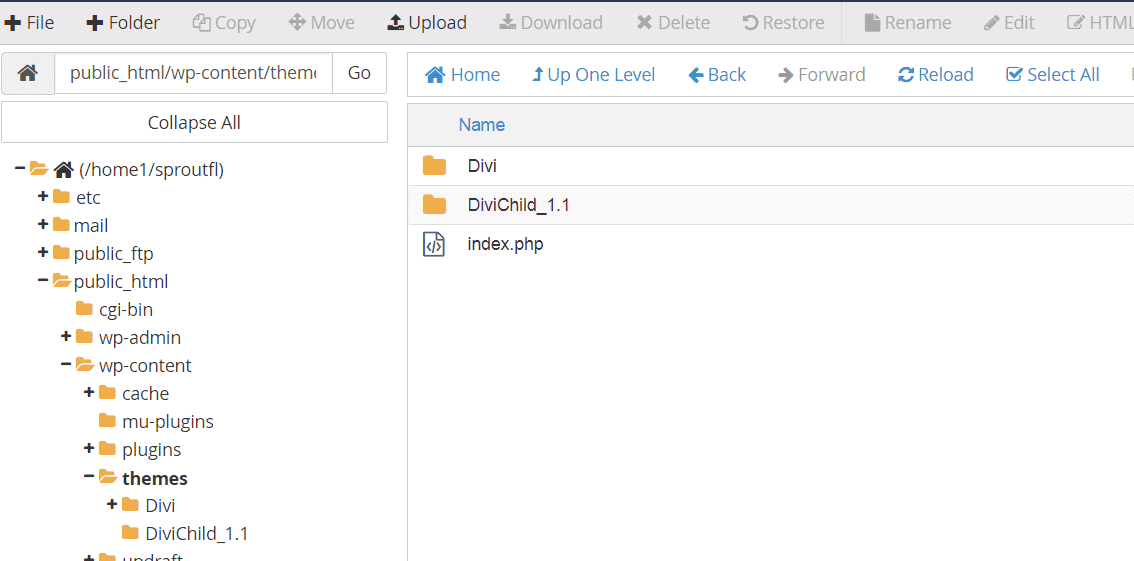
However, if you have installed a child theme, it might be sitting in here too. Click on your theme folder, in my case, Divi folder and look for the functions.php file or any other file shown at the end of the error line.
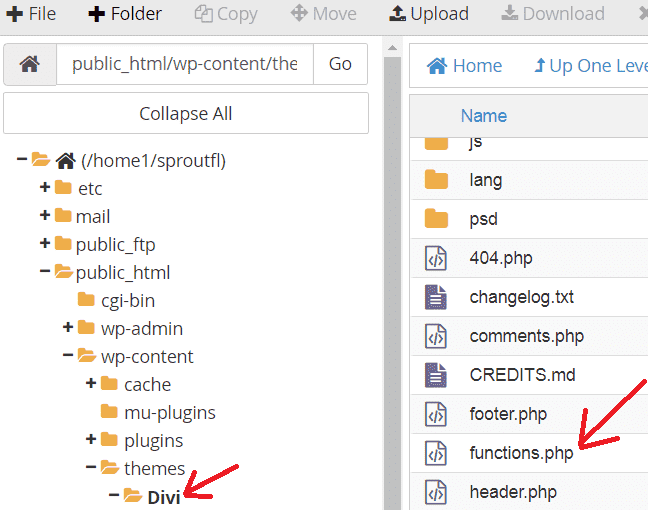
Step 3: Get the fresh or original functions.php file
If you had backed up your functions.php file and saved it somewhere on your computer, pull that file up and replace it in here. That’s the reason, we in Sprout-Flowers always get a backup of all files before we start working on our clients websites.
However, if you did not save a backup, you might want to go back to the website where you originally purchased your theme and download the theme zip folder.
If you use Divi theme, go to this link, https://www.elegantthemes.com/members-area/ it should take you to the Divi theme download page.
Download the zipped theme file. You are going to get a folder that you might want to open it up. And you want to drill in and look for the functions.php file. You can see it in the screenshot of the Divi theme here.
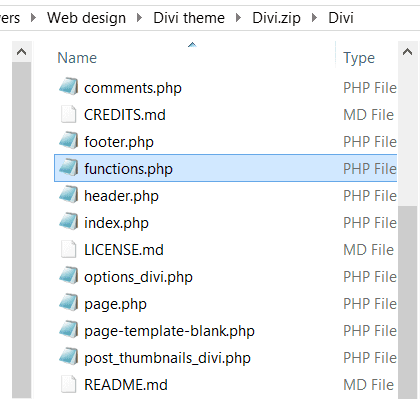
Step 4: Replace functions.php with the original functions.php file
It is almost over. We have just a couple of more steps. All I need to do is drag that functions.php over and drop it into my Divi folder file in cPanel here.
Before you do that, just open up cPanel again and drill down to Divi theme folder. You want to locate functions.php which is the corrupted one. Just select the file and delete it. Or better yet, you can simply grab the new functions.php file, which you just downloaded from your theme purchase website, and drop it in and it is going to overwrite my existing mistake.
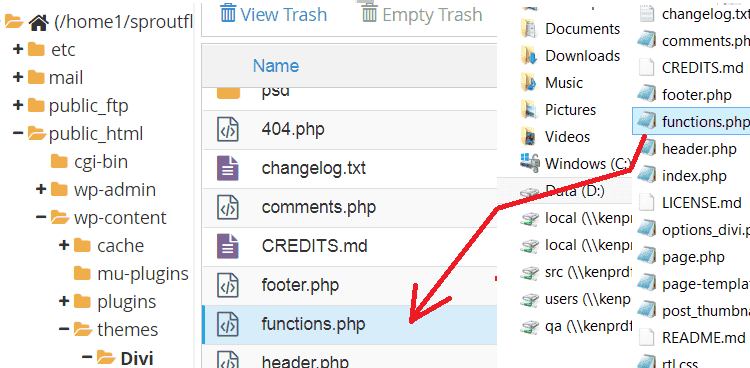
The good news is you did not lose any of your content. It is all still sitting here. That’s it. You are all done fixing it.
You can now go back to the WordPress back-end and try to log in. You should be able to log back in without any trouble. Also, you can check the front side your website. It should look like the original website you had before you had this issue.
If this method fixed the problem, you can take a deep breath you are good. If not, please head on to the next method.
3. Corrupted Plugin
If the above two methods didn’t fix the issue, it might be because of a corrupted plugin. It is even easier. Please check out this blog post at this link for a step by step procedure. You don’t need any coding knowledge to do this either.
4. Exceeded memory limit
Your WordPress site might have run out of memory. This is the second common reason for wp-admin blank page issue. The good news is it’s fairly easy to fix. You just have to increase the allocated PHP memory.
Let’s look at how we can do that.
Step 1: Drill down to Wp-config.php file
Go to File manager –> Double click on Public_html –> Right click on Wp-config.php –> Edit.
Note: If you are not sure, how to get to this Wp_config.php file, please refer the above section 2. Issue with theme files, for detailed screenshots.
Step 2: Add a code to increase the PHP memory
Once you click Edit, it would open the wp-config.php editor file. In that file, you just want to add this code under Define WP Debug line to increase the allocated memory to 256mb.
define(‘WP_MEMORY_LIMIT’, ‘256M’);
Step 3: Save the wp-config file and upload
Please save the changes and upload the modified wp_config.php file at the same location. Now you can go back to see if it fixed the WordPress wp-admin blank page issue. If it doesn’t resolve it, please go ahead and try out the next method.
5. Wp-admin not working blank page: Error in database
If none of the above methods worked, it is likely that the error will be in database files. Please log in to your cPanel. In the cPanel, click on phpmyadmin file right under Databases.
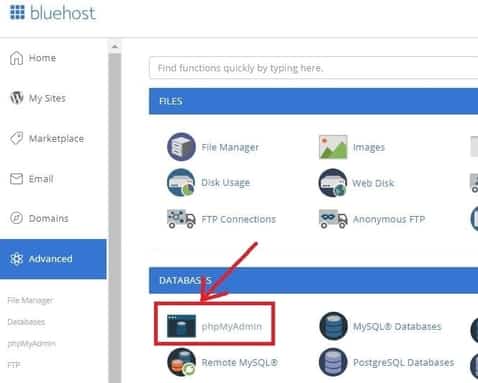
In the next window, you might want to select the database corresponds to your site. Select all the databases in the next window by clicking Check all / Check tables having overhead at the bottom of the datebases list. In the drop-down list, select Rapair Table. It would repair all the databases.
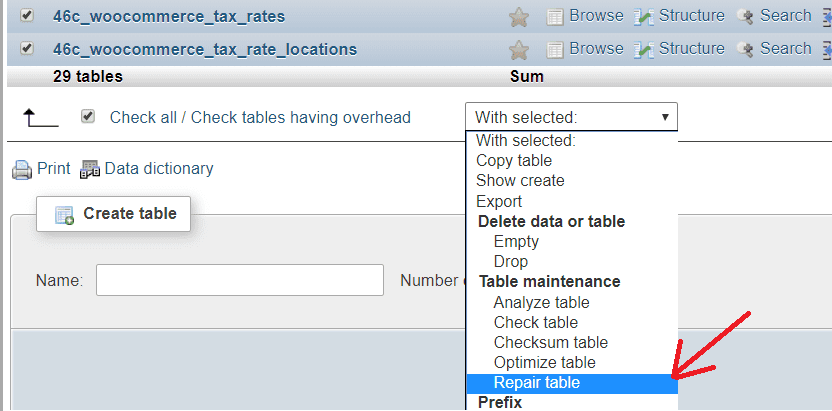
Also, as the name goes, it would fix or repair all the databases. Now you can get back to your WordPress dashboard and try to log in.
If you can log in to your admin panel, you nailed it and got rid of the wp-admin blank page. However, if you can’t log in, please go ahead and check out the next method.
6. Extra spaces at the bottom of functions.php or wp-config file
It happens to quite a few people. If none of those methods listed above fixed the wp-admin not working blank page issue, it is probably because of an empty line space at the end of functions.php or wp-config file. Also, when you check out for an empty line space, keep an eye out for closing tag symbols ?> too. Sometimes, this symbol might cause a wp-admin blank page issue too.
With that being said, let’s dive into how to do it.
Step 1: Get to functions.phh and Wp-config.php edit file
Follow this path to access functions.php edit file:
File manager –> Double click on Public_html –> Right click on functions.php –> Edit.
Follow this path to access wp-config.php edit:
File manager –> Double click on Public_html –> Right click on Wp-config.php –> Edit.
Note: For detailed screenshots on how to access functions.php or wp-config.php edit files please refer Step 1a in Section 2 – Issue with theme files, above.
Step 2: Remove the empty line and php closing tag symbols
Once you open the editor file of wp-config.php and functions.php, go to the very bottom of the file, look for the php closing tag symbols and the empty line space and delete both of them as shown here:
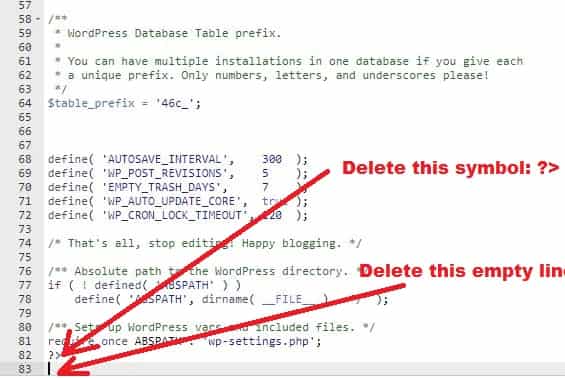
After you take off the above symbols and empty lines, save the changes and upload promptly. Now get back to your Admin panel and see if it fixes the issue.
7. Wordpress admin page blank: Issue with the whole theme
Sometimes, it would be hard to a bit hard to find out which theme file has the error that is causing this white screen of death. In that case, it would be best to deactivate the whole theme which would. in turn, activate the default WordPress theme.
To deactivate the current theme, you just have to change the name of the current theme folder in Wp-content folder.
File manager –> Double click on Public_html –> Double click on Wp-content –> Double click on themes –> Look for the name of your current theme folder –> Change the name into something else. Say, if your current theme folder name is Divi, change the name into Divi_Deactivate. This should deactivate the current theme.
Now try to get into your WordPress admin login and if you can log in. If you could see a normal WordPress dashboard instead of the wp-admin blank page, you are good to go. Else, please head on to the last resort in the conclusion section.
Conclusion
I hope one of the above methods fixed your issue. However, in rare cases, if none of the above resolved the wordpress admin page blank issue, the only other method is to install a fresh WordPress, and install the Updraft backup plugin. Retrieve the backup files from a day prior to this issue using this Updraft plugin so you don’t have to design your site from the scratch again.
And please note that this method helps only if you have backed up your files using Updraft backup plugin. If you don’t know how to do it or didn’t even take a backup, please feel free to contact us for further help.
I hope it helps. Before you hit the close button, you may want to see our ultimate guide on how to improve your WordPress site speed in just 2 minutes to improve your site speed and rankings on search engines.
Also, please click the subscribe button at the bottom for a free checklist on how to speed up your site in two simple ways.
Click our Facebook and Twitter and say hi to us when you pass by.
If you prefer to watch this tutorial on a youtube video, please check out this link:
Want new articles before they get published? Subscribe to our Awesome Newsletter.